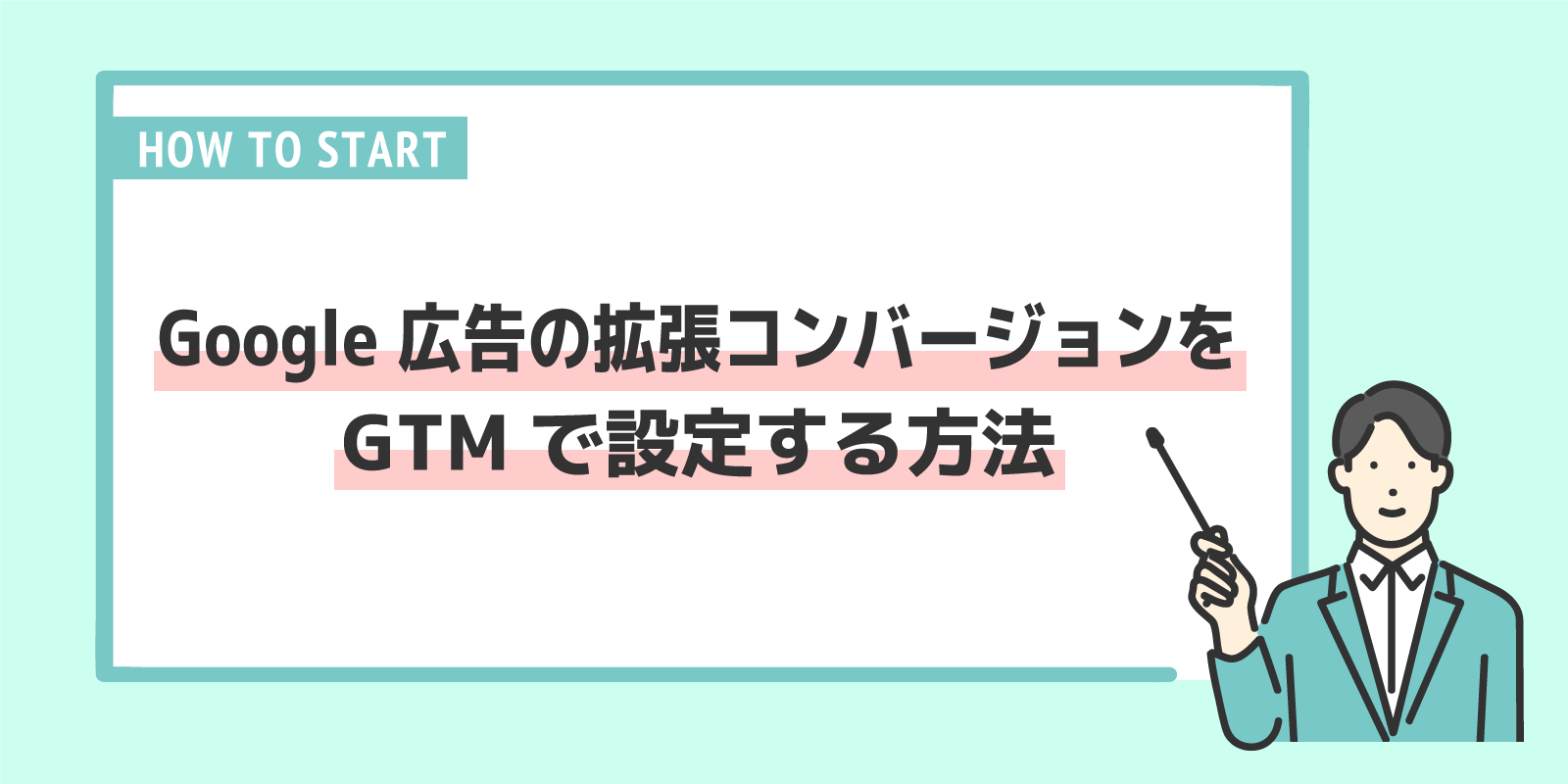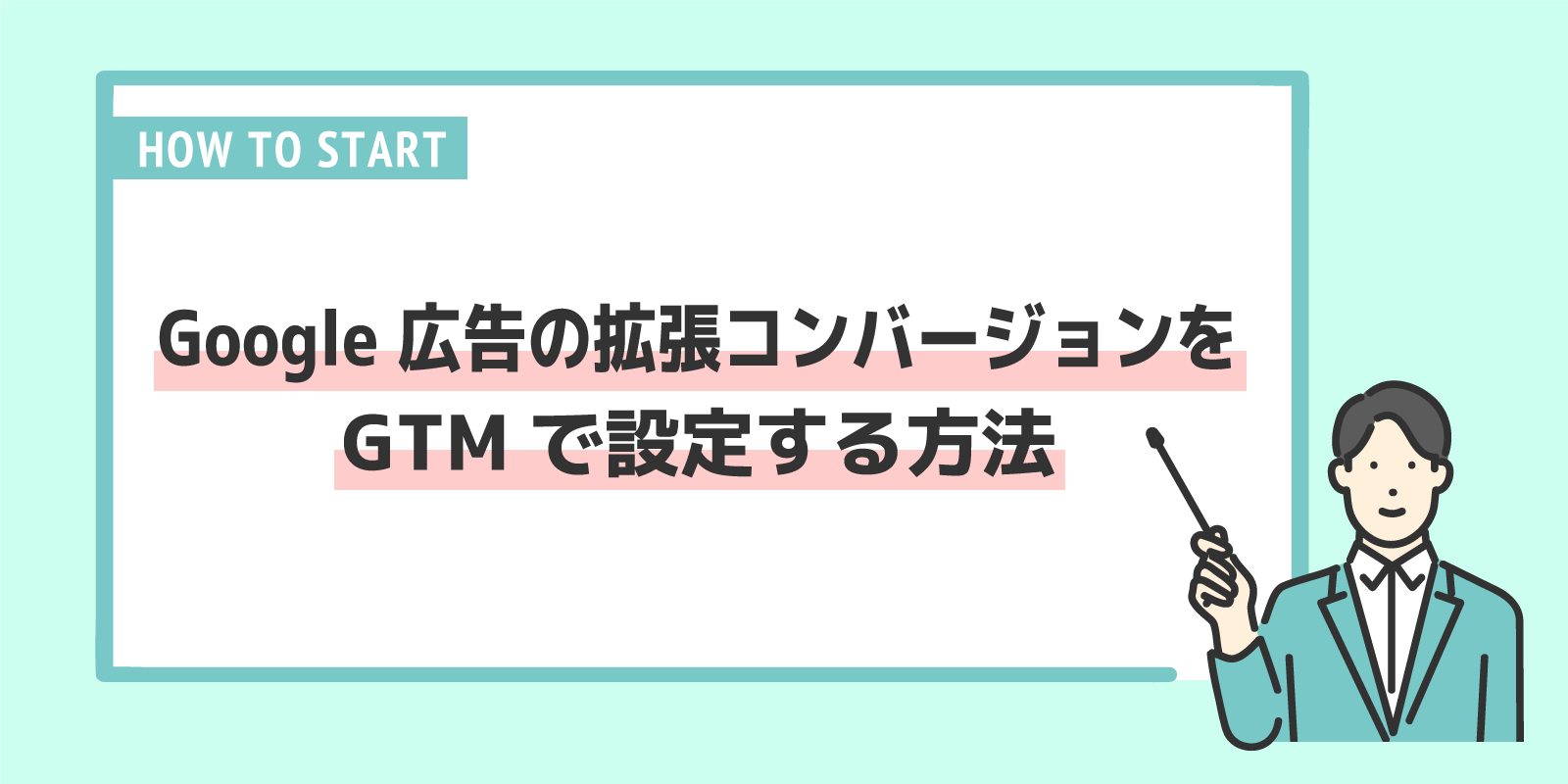
本記事では、Google タグマネージャー(GTM)を用いて拡張コンバージョンを設定する方法を解説しています。Google 広告側で行う設定とGoogle タグマネージャー側で行う設定を、両方完了すると拡張コンバージョンの計測ができるようになるため、それぞれ説明します。
拡張コンバージョンとは
拡張コンバージョンは、より正確なコンバージョン測定を可能にする機能です。ユーザーがフォームなどで入力したデータ(メールアドレスや電話番号など)をハッシュ化(別のデータに変換)した状態でGoogleに送信し、Googleアカウントの情報とひも付けることで、より正確なコンバージョン計測を行っています。ただし、Google アカウントの情報を用いるため、ユーザーが広告をクリックした時点でGoogleにログインしていないと、コンバージョン計測はできません。
※参考リンク:https://support.google.com/google-ads/answer/9888656?hl=ja
Google 広告で行う設定
- Google 広告の管理画面で[目標]アイコンをクリック。[コンバージョン]タブ内の[設定]をクリック。
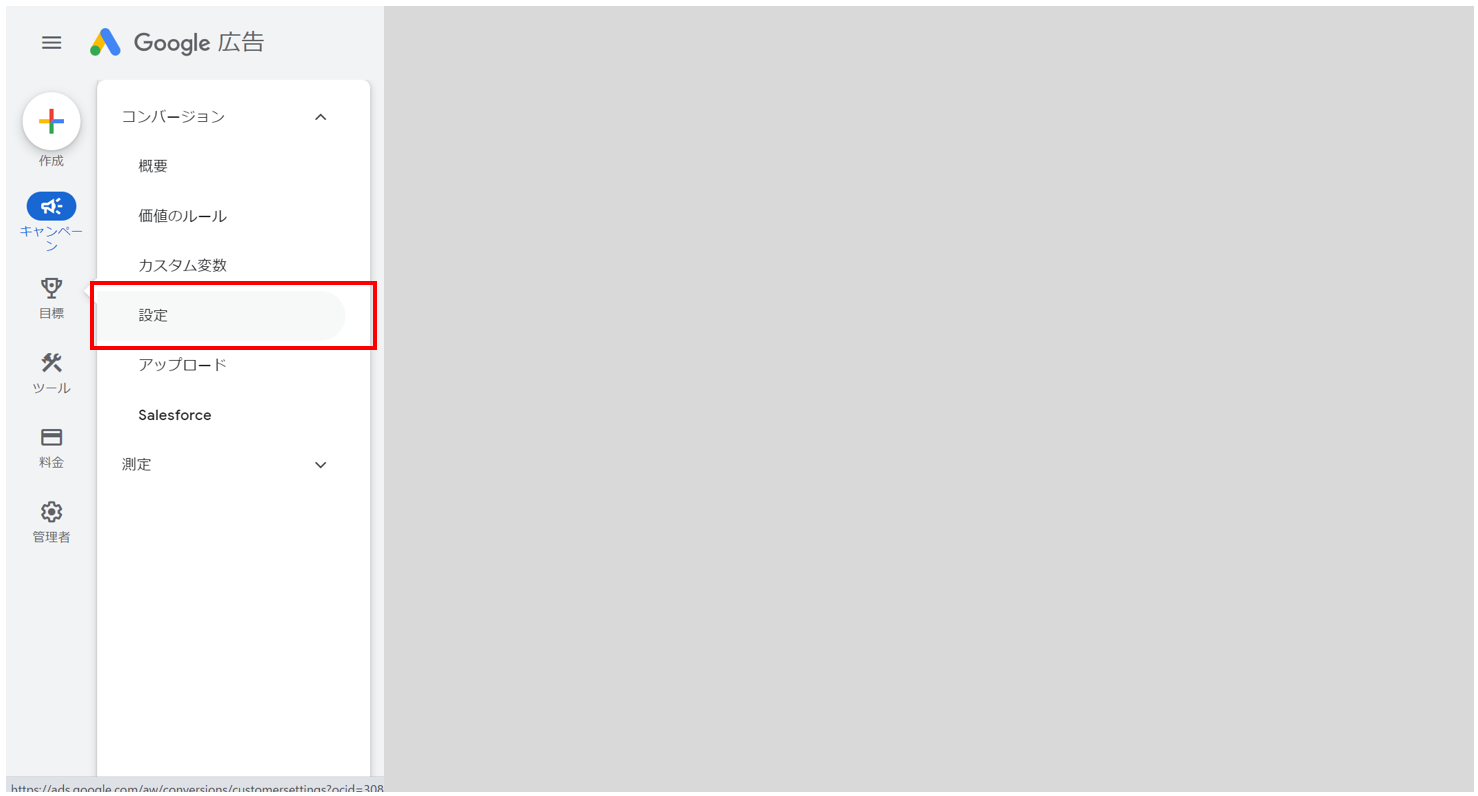
- [拡張コンバージョン]内の[拡張コンバージョンをオンにします]にチェックを入れる。
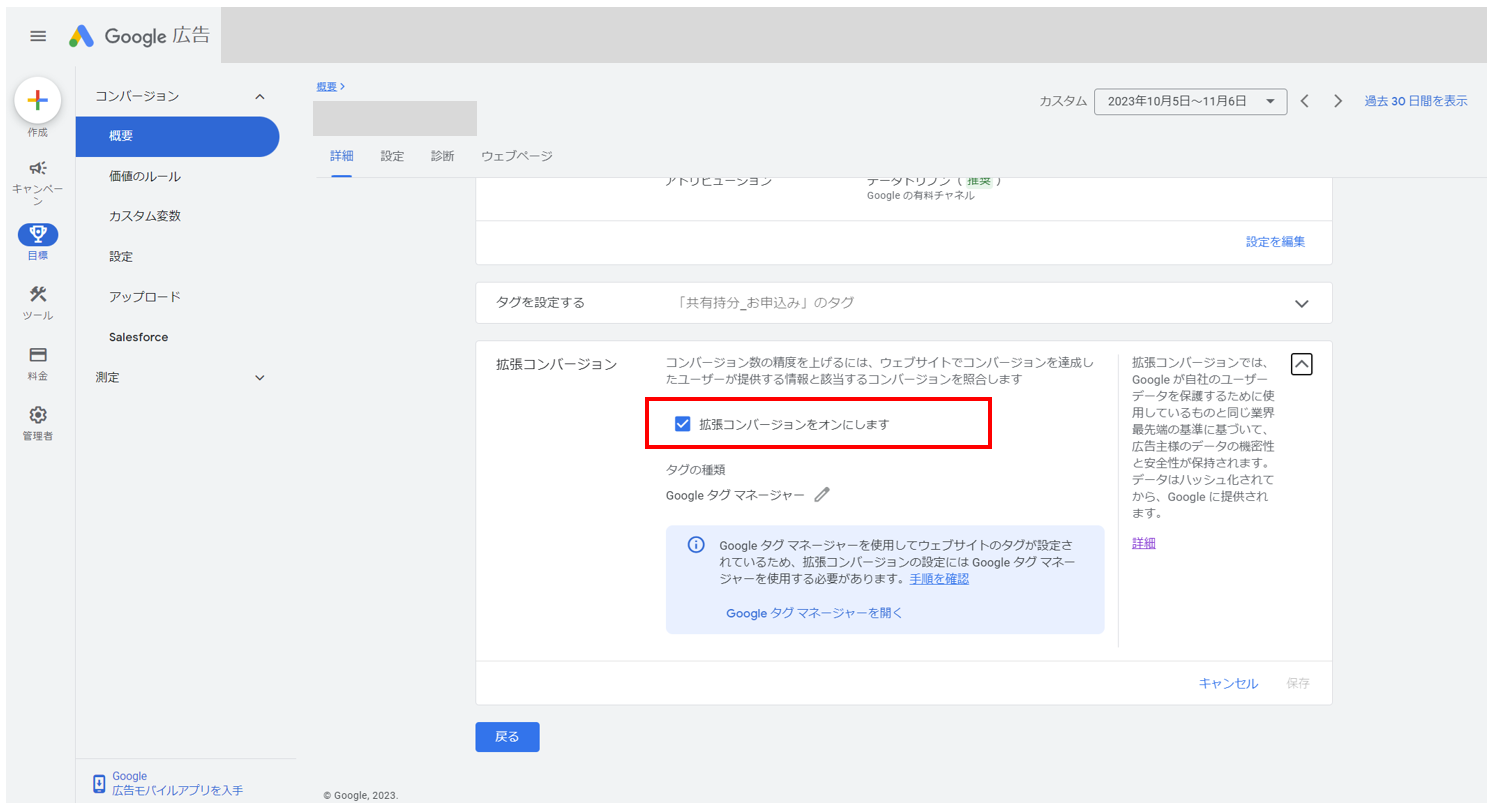
- 顧客データに関する規約を確認し[同意する]をクリック。
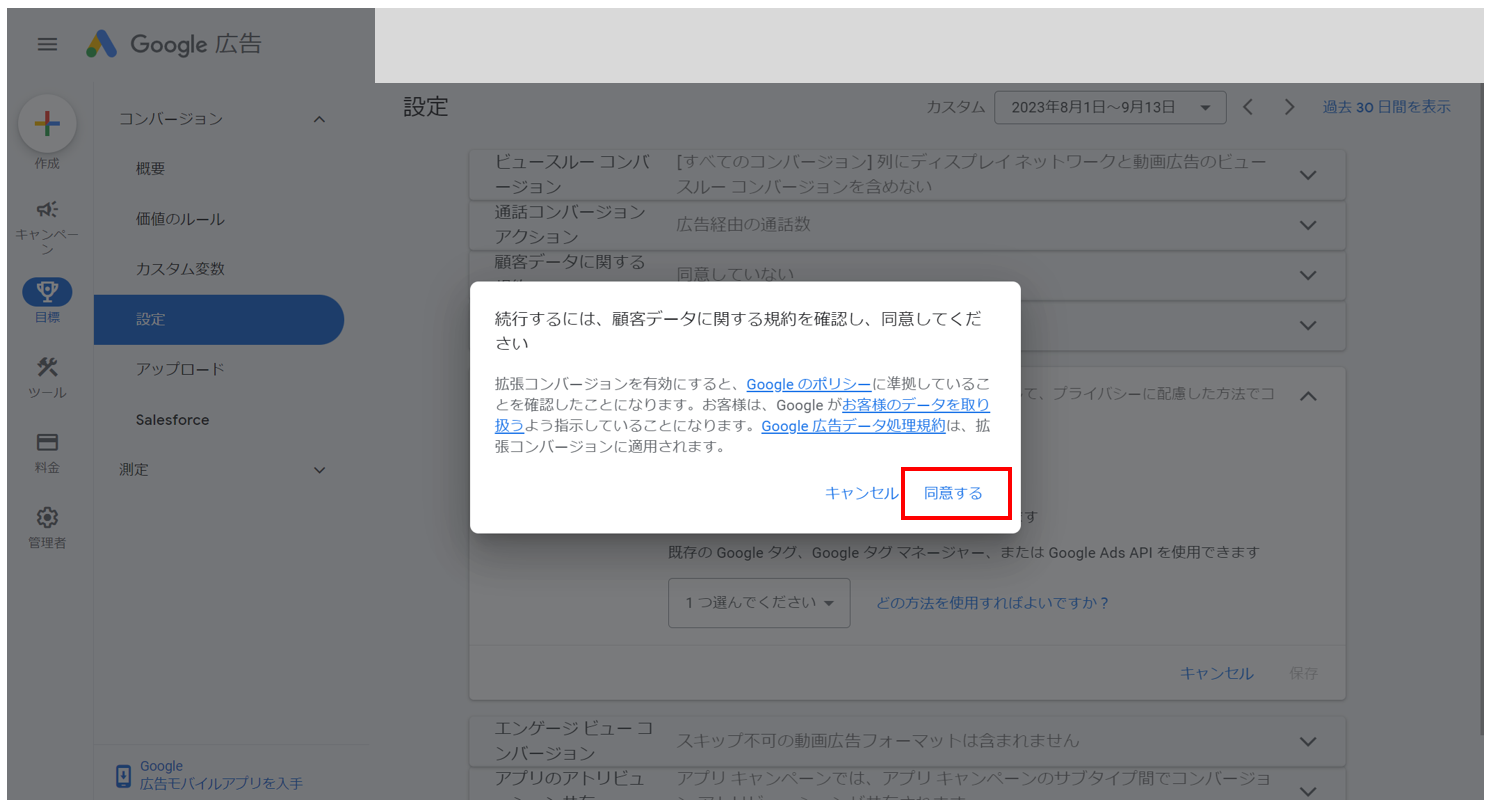
- ユーザー提供データの設定方法と管理方法で[Google タグ マネージャー]を選択。
Google タグマネージャーで行う設定
三つの設定方法
Google タグマネージャーで拡張コンバージョンを設定する方法は三つあります。
| 方法 | 特徴 |
| 自動収集 | ページ上の顧客データを自動で検出するため、最も簡単に設定できる。 自動検出のため、データの信頼性は手動設定やコーディングに劣る。 |
| 手動設定 | ページから取得する顧客データを手動で設定できる。「自動収集」よりもデータの精度が高い。 |
| コーディング | 顧客データを送信するコードスニペットを、Webサイトに追加できる。 最もデータの精度が高いが、実装するにはプログラミングの知識が必要。 |
本記事では、プログラミングの知識が不要な「自動収集」と「手動設定」の方法を解説します。
「自動収集」での拡張コンバージョンの設定方法
コンバージョンを設定しているページ(フォーム入力後のサンクスページなど)で、顧客データを取得できる場合と取得できない場合の、二通りの設定方法があります。
コンバージョンを設定しているページで、顧客データを取得できる場合
- Google タグマネージャーの[タグ]画面において、拡張コンバージョンを設定したいGoogle 広告コンバージョントラッキングタグをクリック。
- [自社のウェブサイトでユーザーから提供されたデータを含める]をクリックし、プルダウンで[新しい変数]を選択。
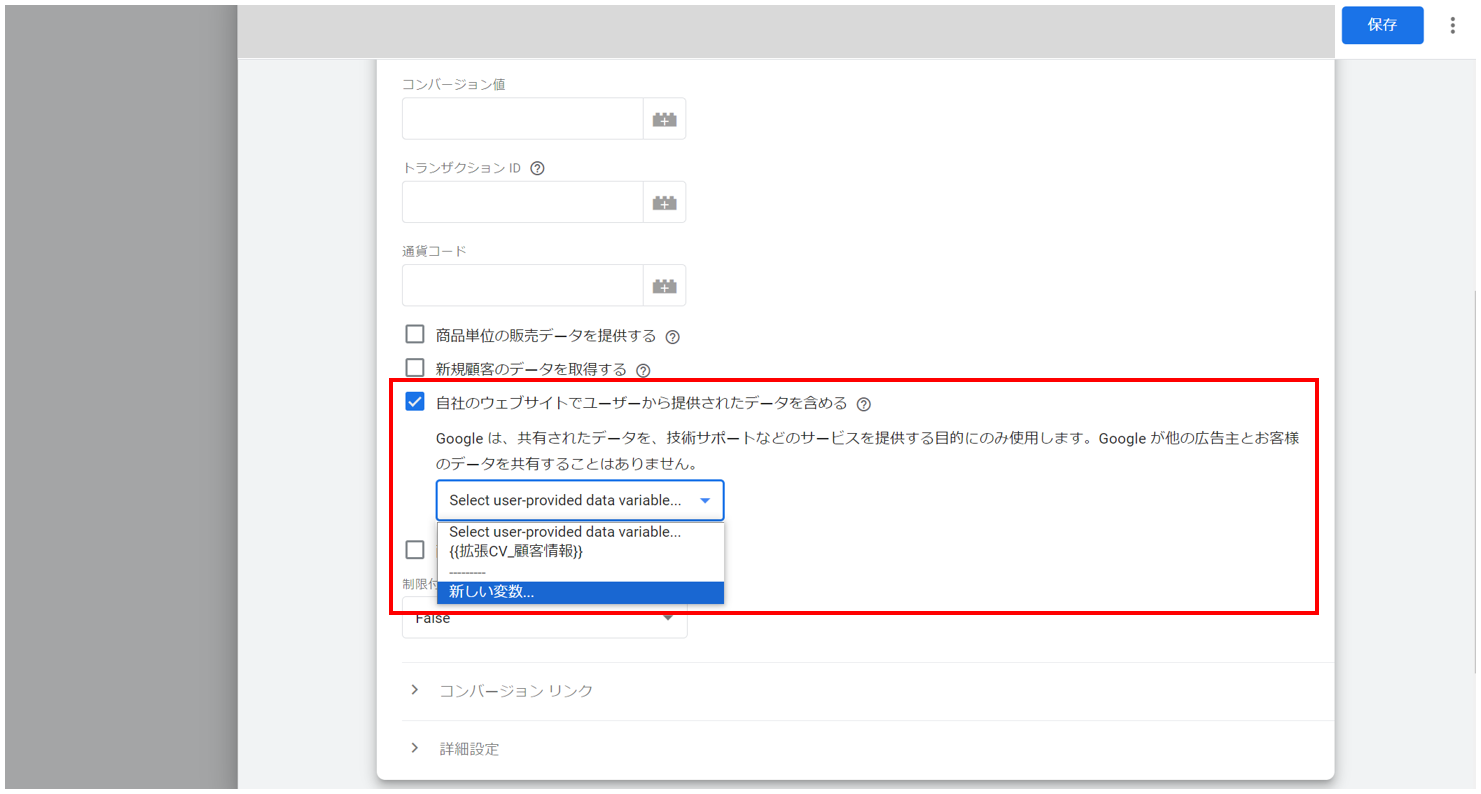
- [Automatic collection](自動収集)を選択し、保存。コンバージョントラッキングタグについても設定を保存。
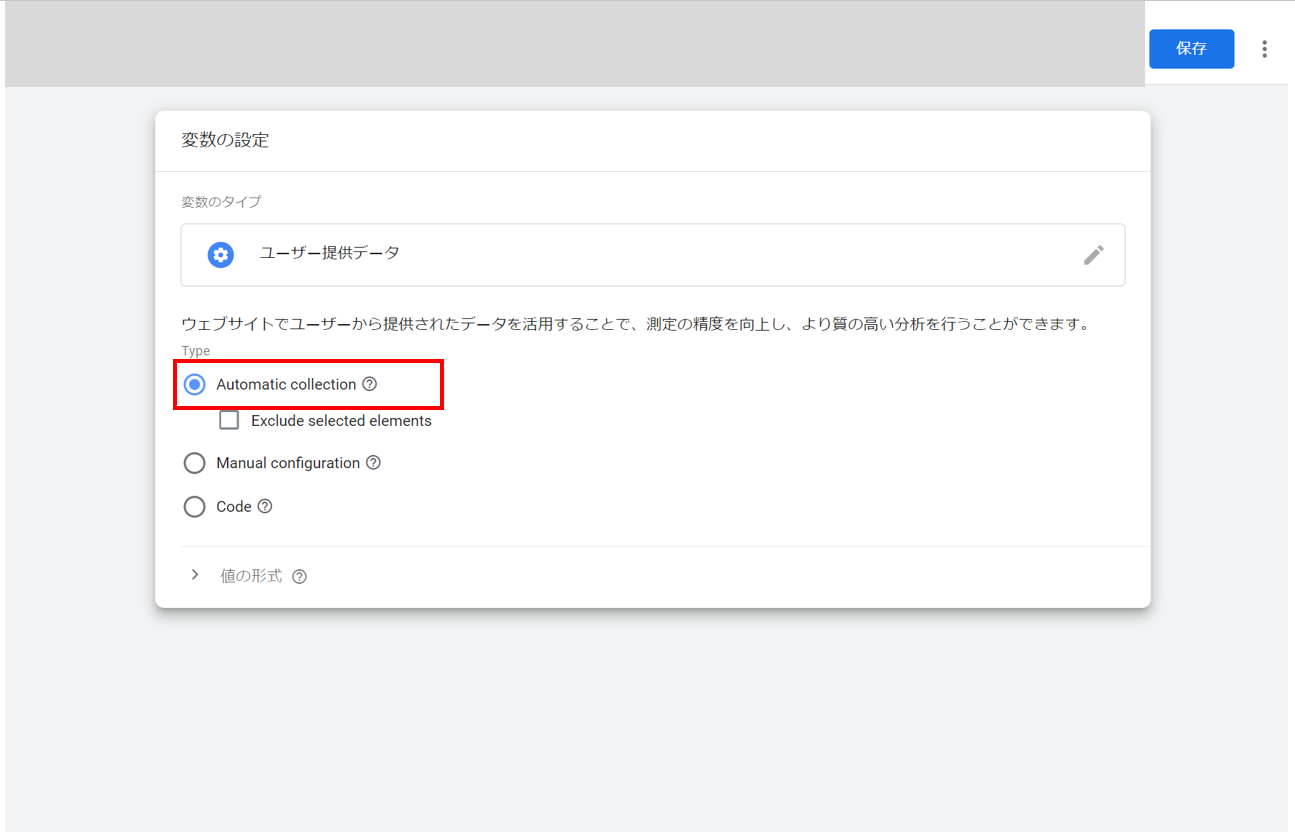
コンバージョンを設定しているページで、顧客データを取得できない場合
- Google タグマネージャーの[タグ]画面において[新規]をクリックし[タグの設定]から[Google Ads User-provided Data Event](Google 広告ユーザー提供データイベント)を選択。
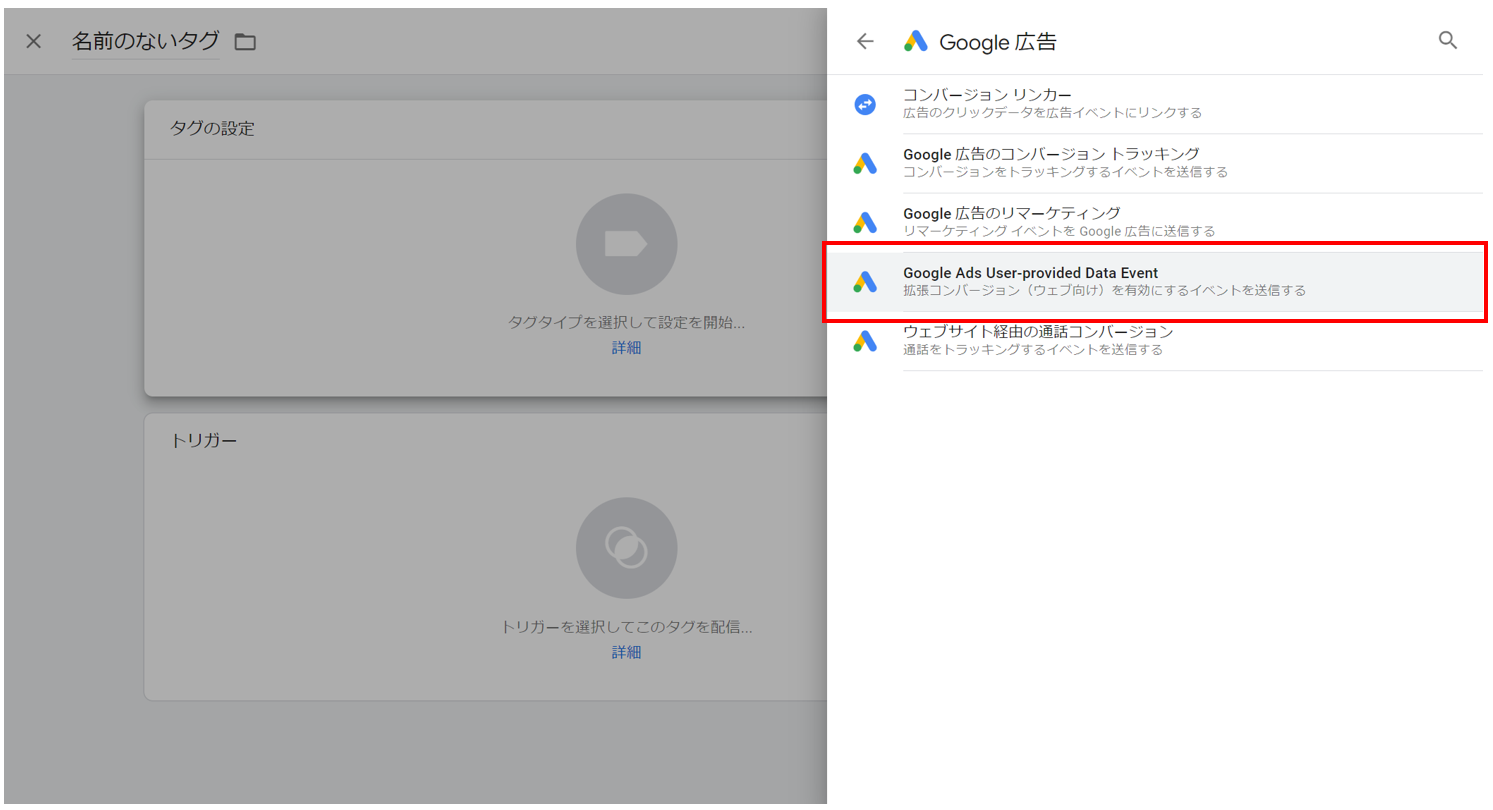
- [コンバージョンID]にGoogle 広告のコンバージョントラッキングIDを入力。
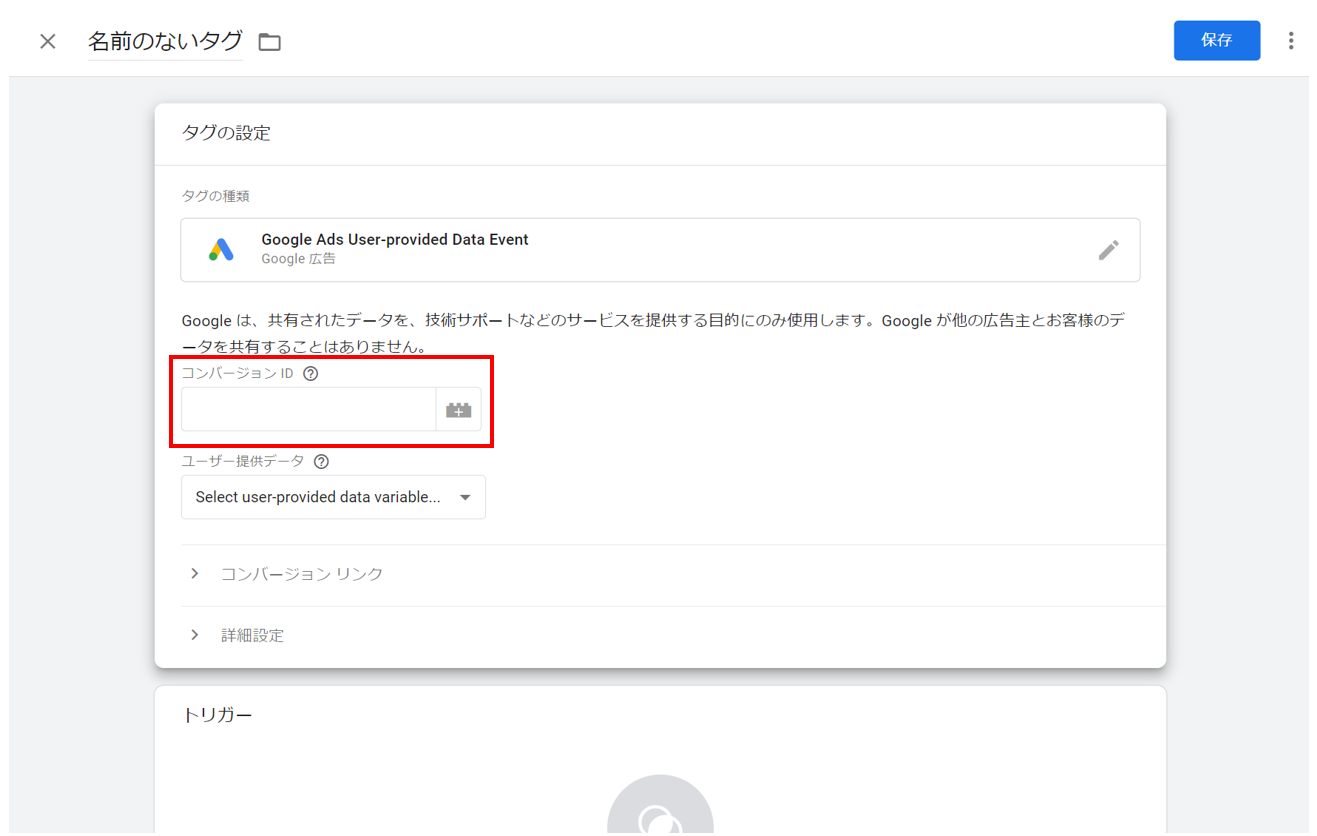
- プルダウンで[新しい変数]を選択。
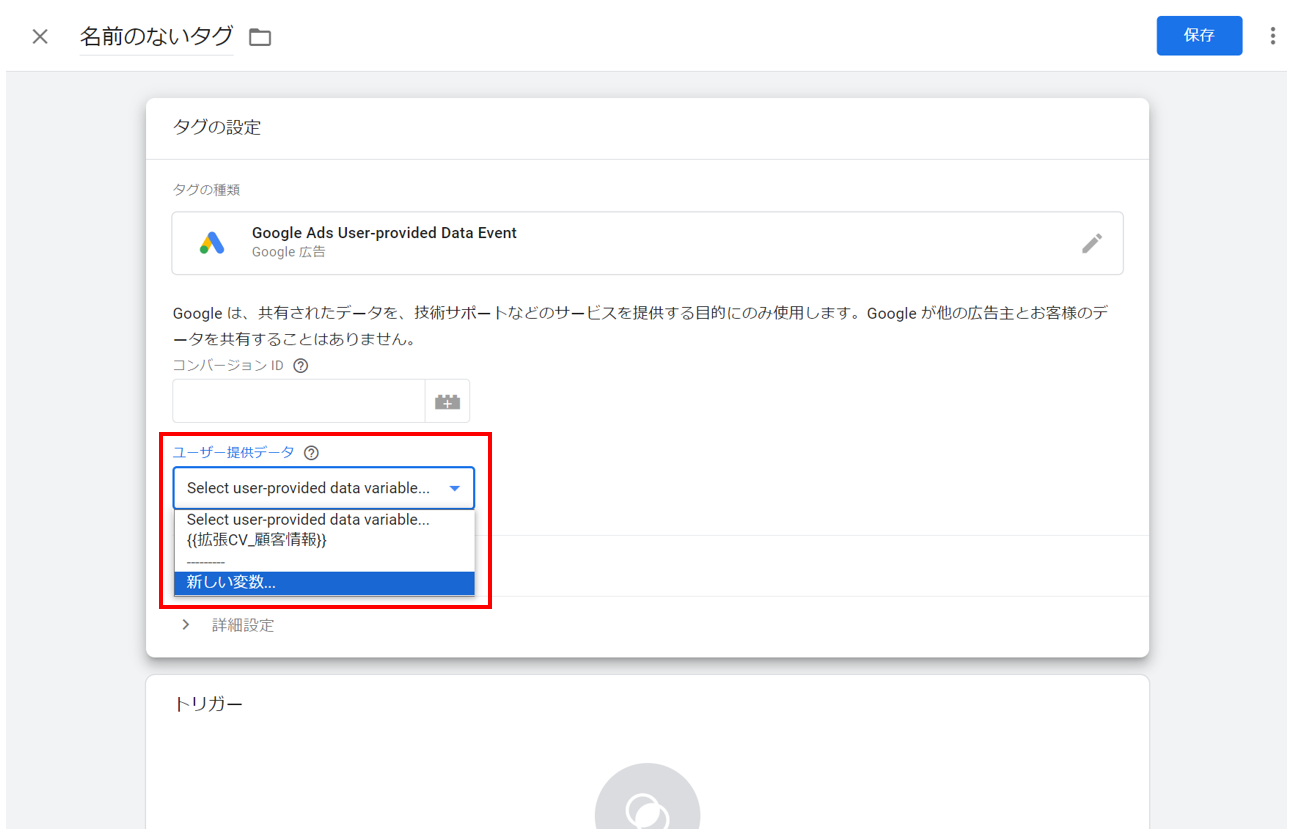
- [Automatic collection](自動収集)を選択し、保存。
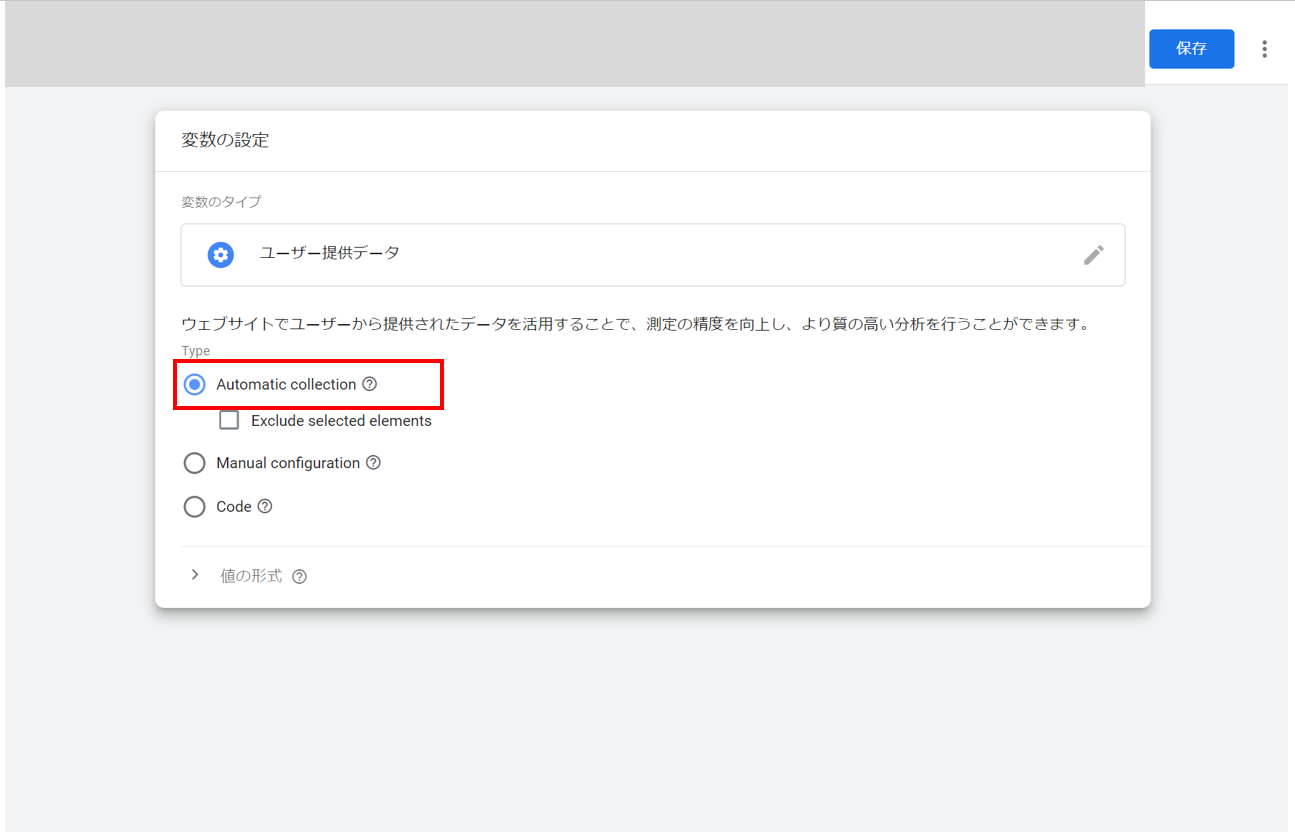
- Google 広告ユーザー提供データイベントタグの[トリガー]をクリック。右上の+ボタンをクリック。
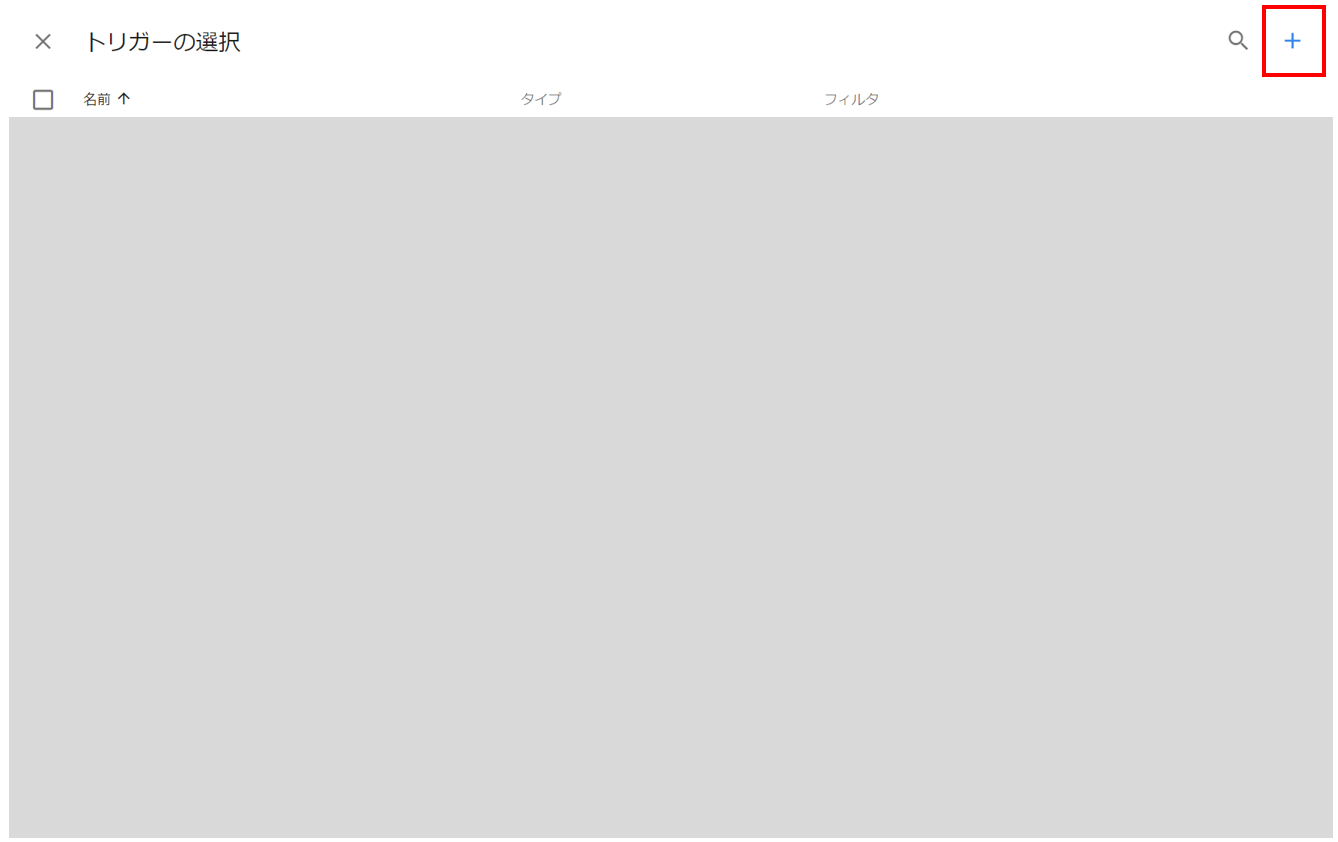
- [トリガーの設定]から[フォームの送信]を選択。[保存]を選択し、Google 広告のユーザー提供データイベントタグを保存。
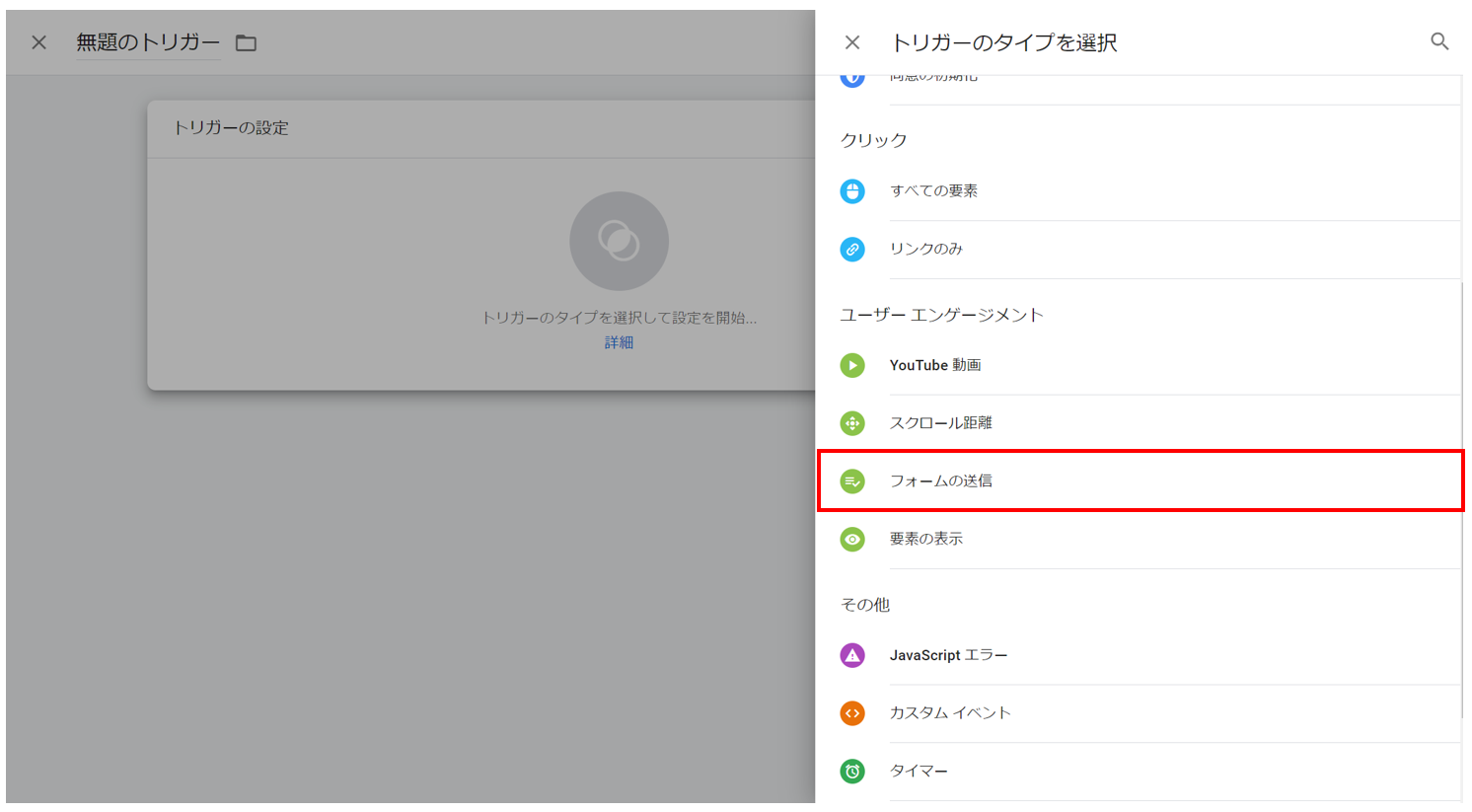
「手動設定」での拡張コンバージョンの設定方法
コンバージョンを設定しているページ(フォーム入力後のサンクスページなど)で、顧客データを取得できる場合と取得できない場合の、二通りの設定方法があります。
コンバージョンを設定しているページで、顧客データを取得できる場合
- Google タグマネージャーの[タグ]画面において、拡張コンバージョンを設定したいGoogle 広告コンバージョントラッキングタグをクリック。
- [自社のウェブサイトでユーザーから提供されたデータを含める]をクリックし、プルダウンで[新しい変数]を選択。
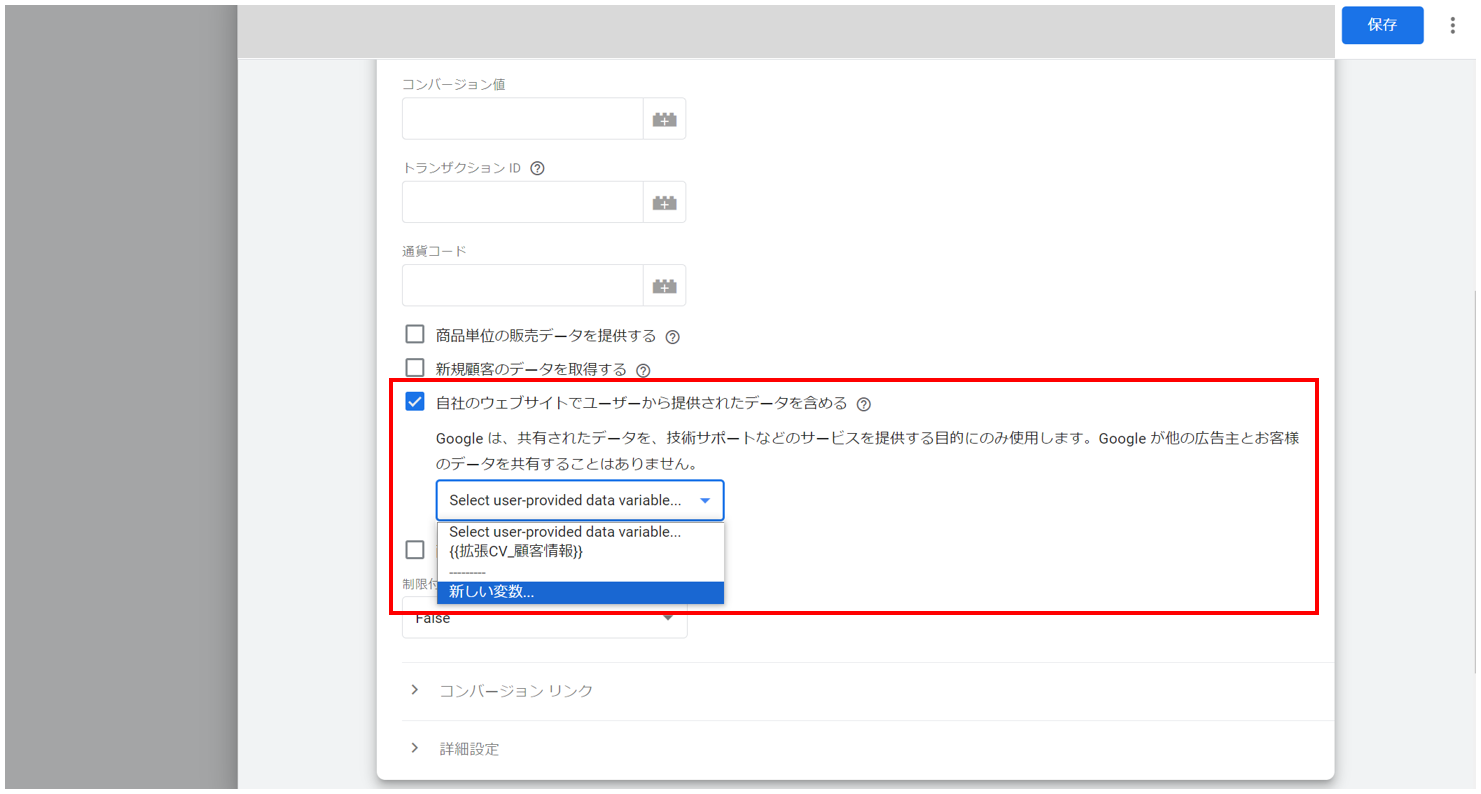
- [手動構成(Manual configuration)]を選択。
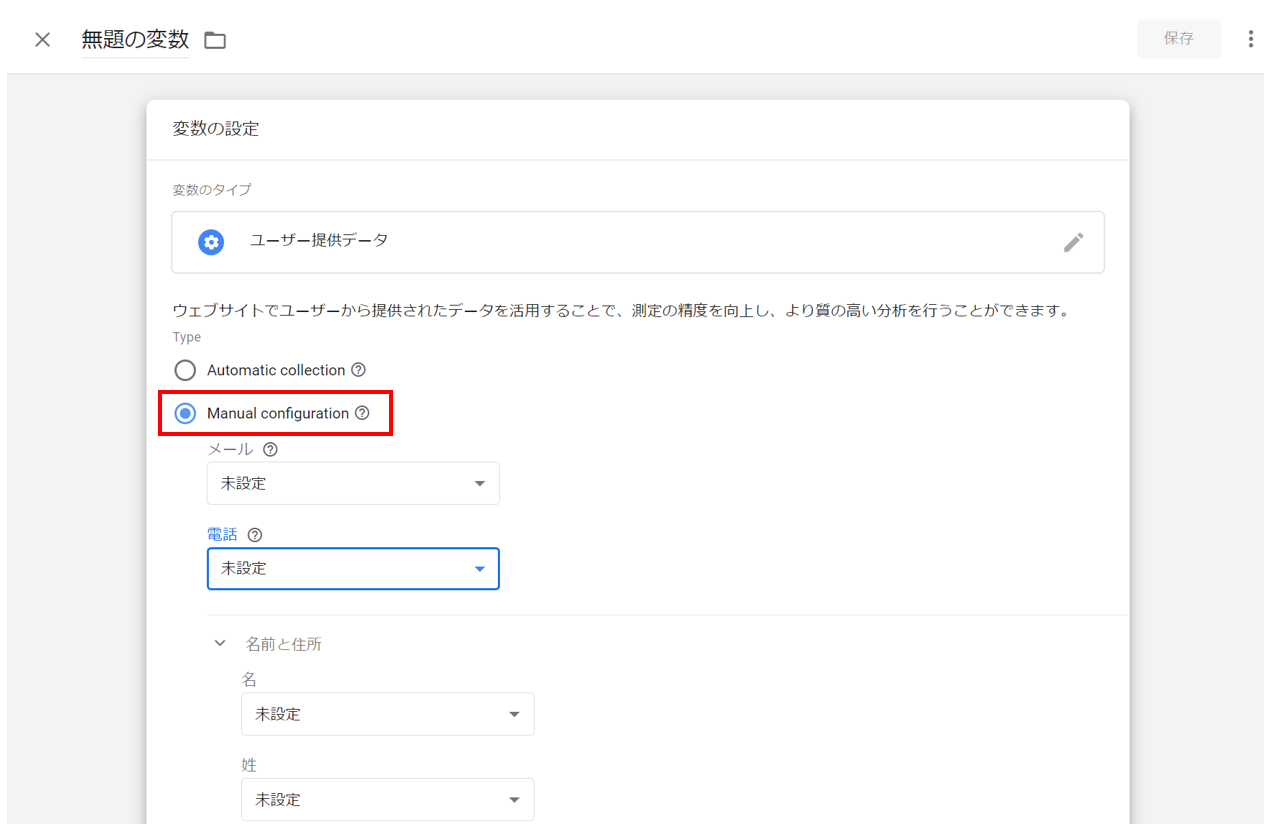
- 拡張コンバージョンで送信するデータのプルダウンメニューをクリックして[新しい変数] を選択。
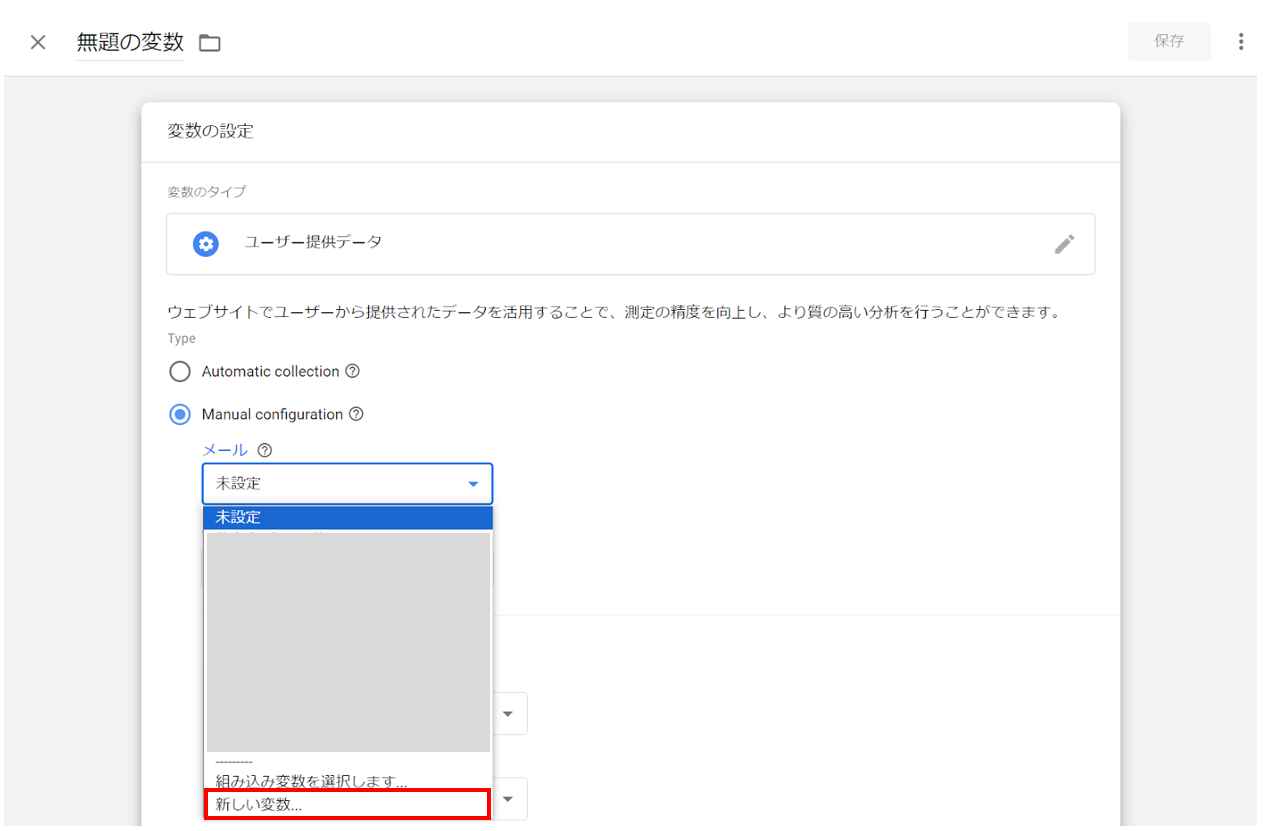
- [変数の設定]から[DOM 要素]を選択。
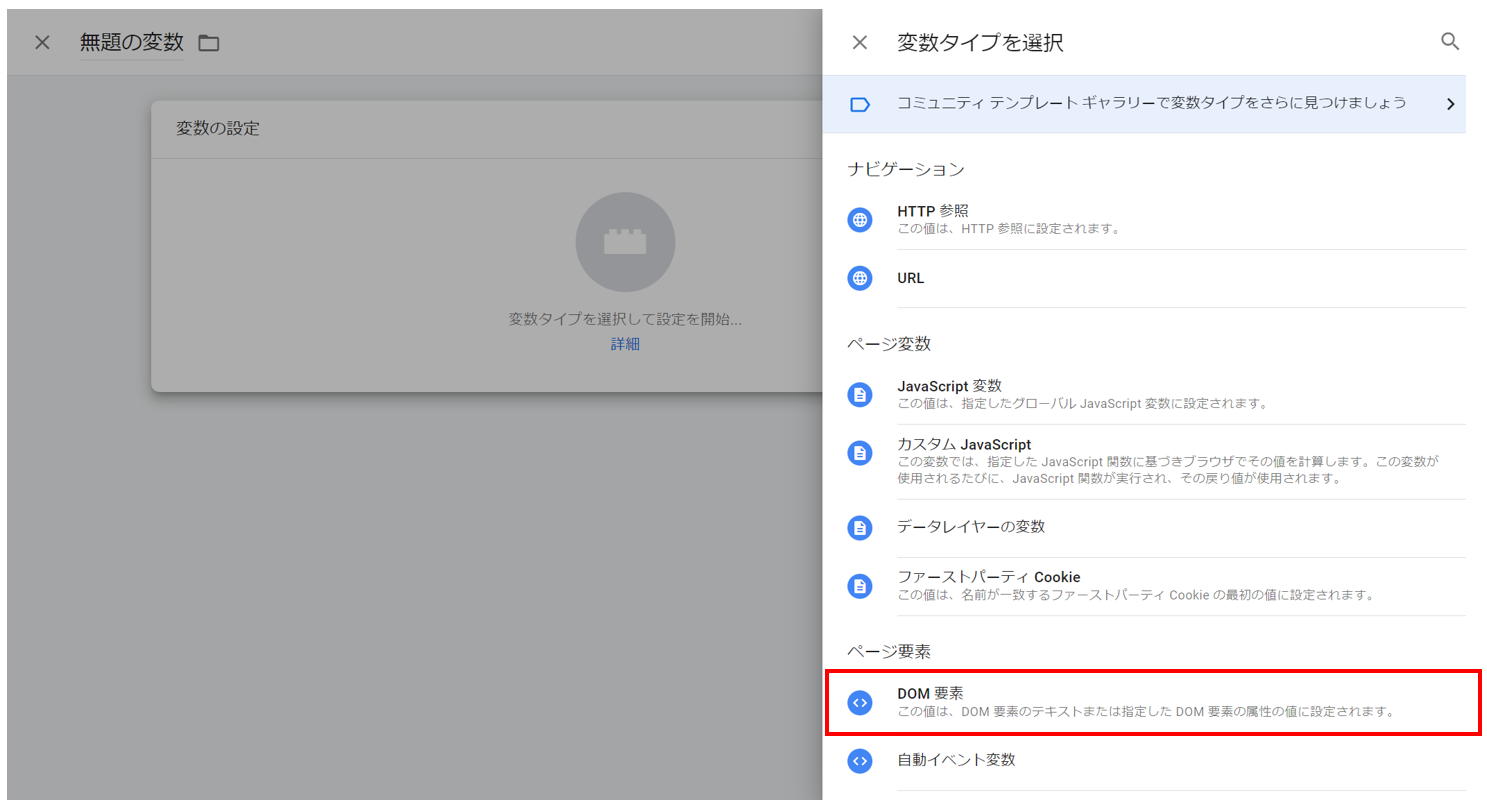
- プルダウンの[選択方法]を[CSS セレクタ]に変更。
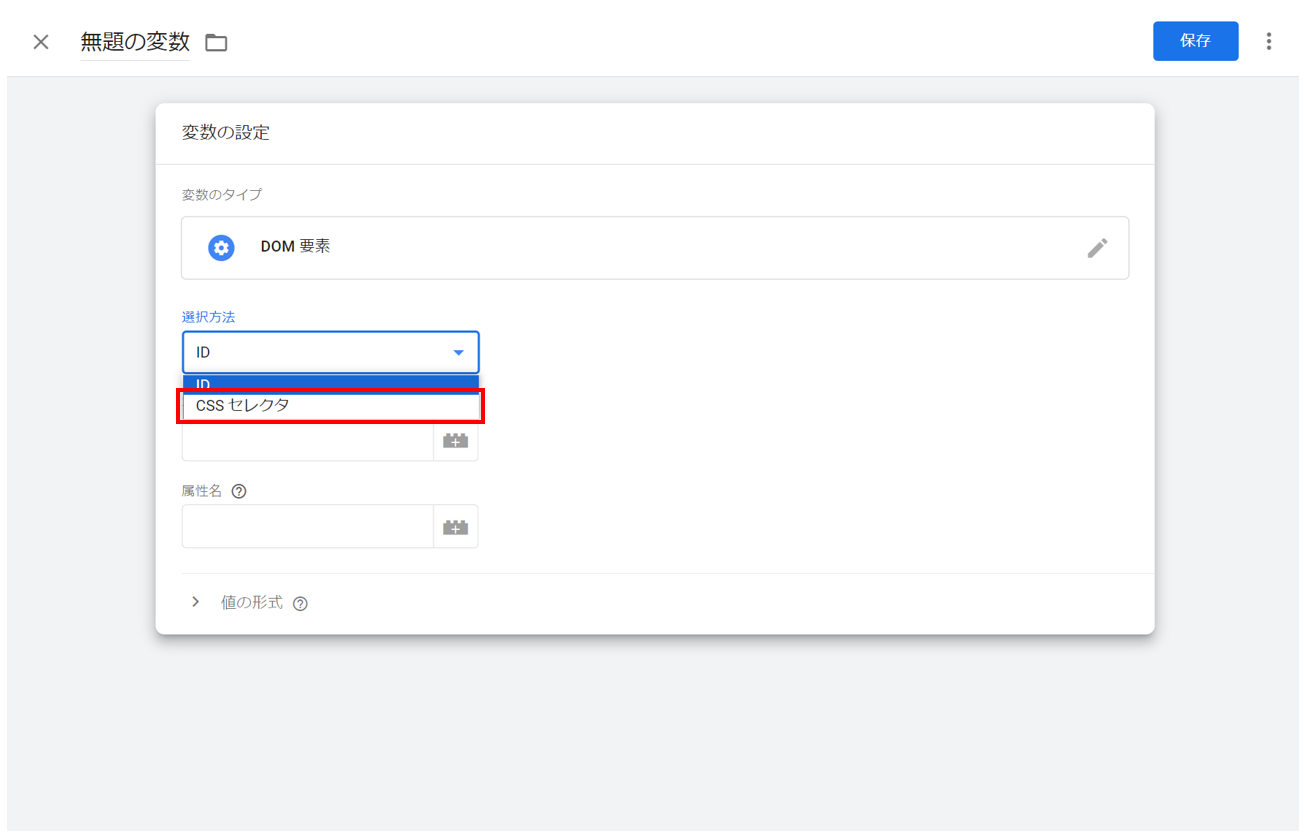
- [要素セレクタ]にCSSセレクタを入力。(CSSセレクタの確認方法は次のセクションで説明します)。[属性名]は空欄のままで問題ありません。
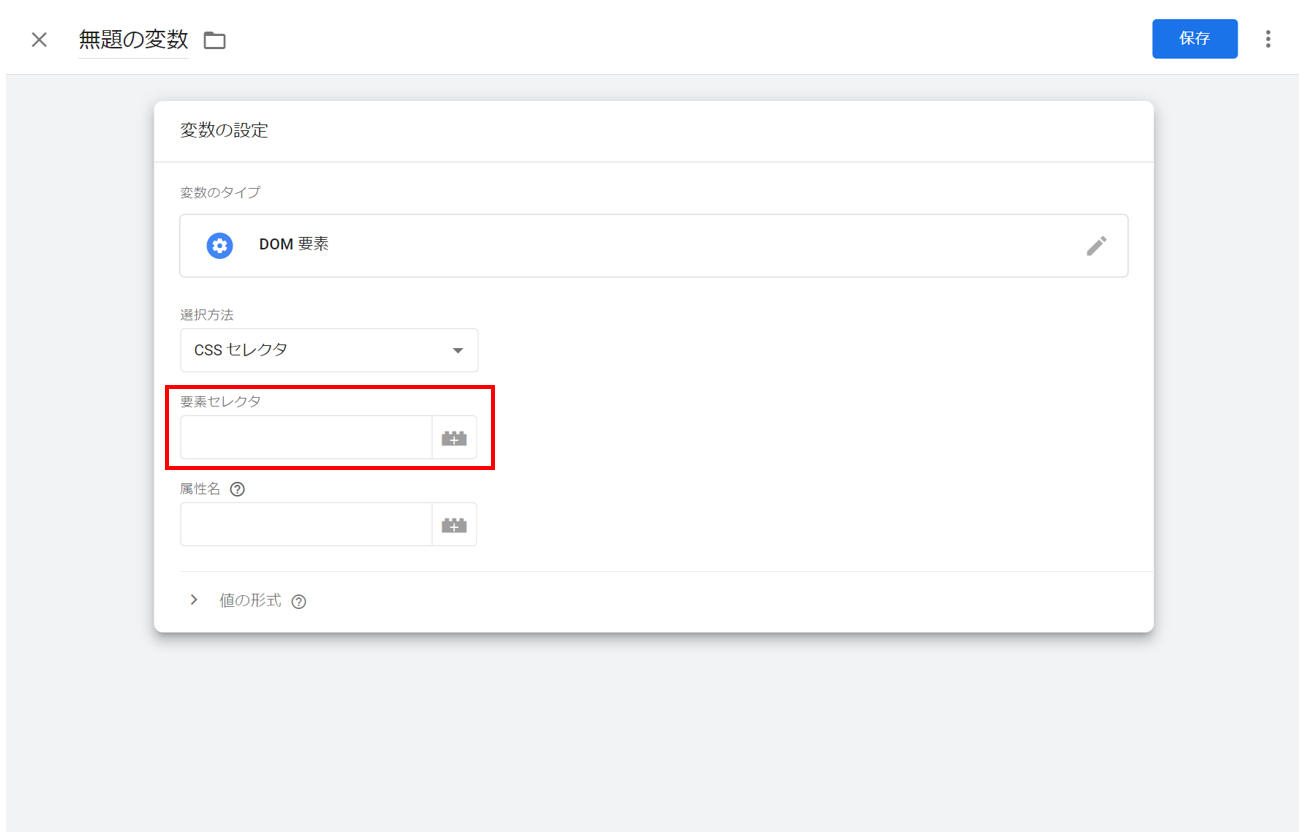
- 変数の設定を保存。コンバージョントラッキングタグについても設定を保存。
CSSセレクタの確認方法
- Chromeブラウザで、顧客データが表示されるページにアクセス。
- 顧客データを右クリックし[検証]を選択。
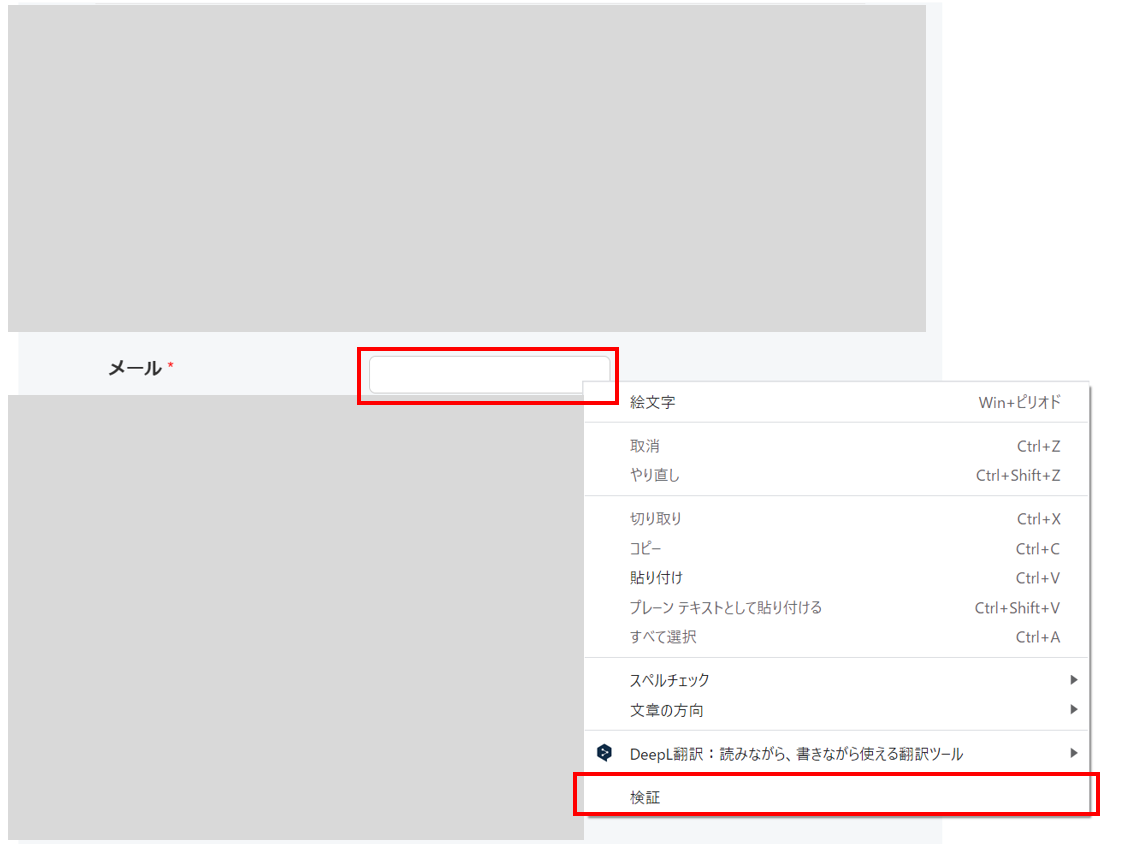
- ハイライト表示されているコードにカーソルを合わせ、右クリック。[Copy] の[Copy Selector]を選択。コピーされたものがCSSセレクタになります。
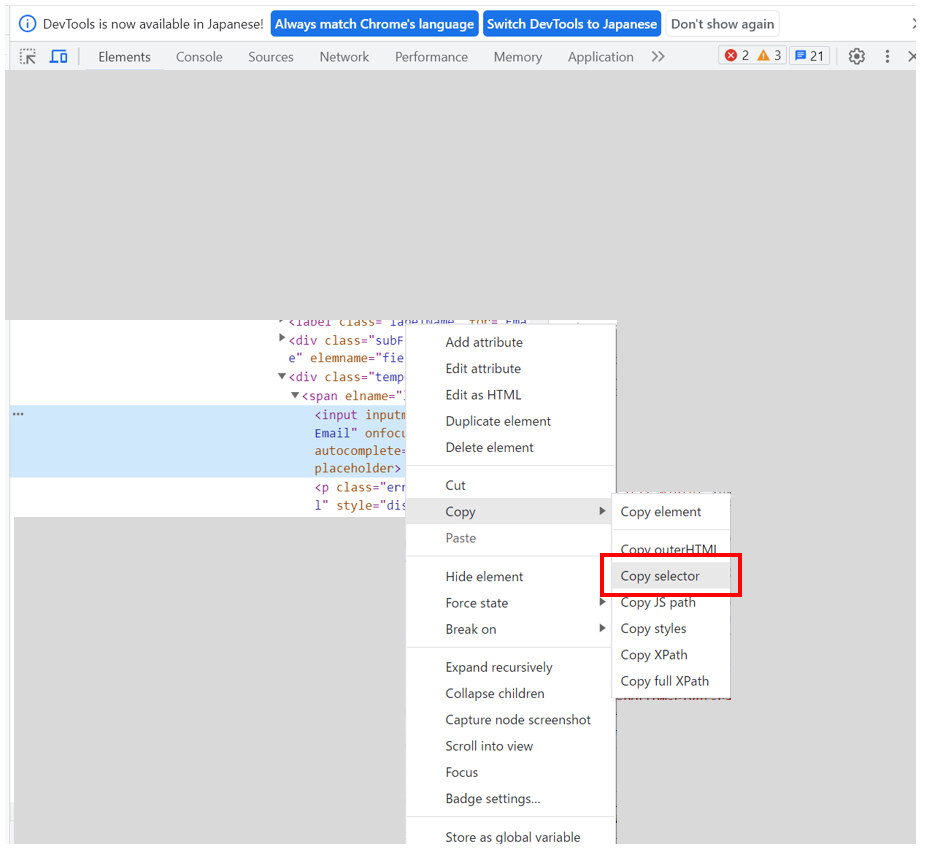
コンバージョンを設定しているページで、顧客データを取得できない場合
- Google タグマネージャーの[タグ]画面において[新規]をクリックし[タグの設定]から[Google Ads User-provided Data Event](Google 広告ユーザー提供データイベント)を選択。
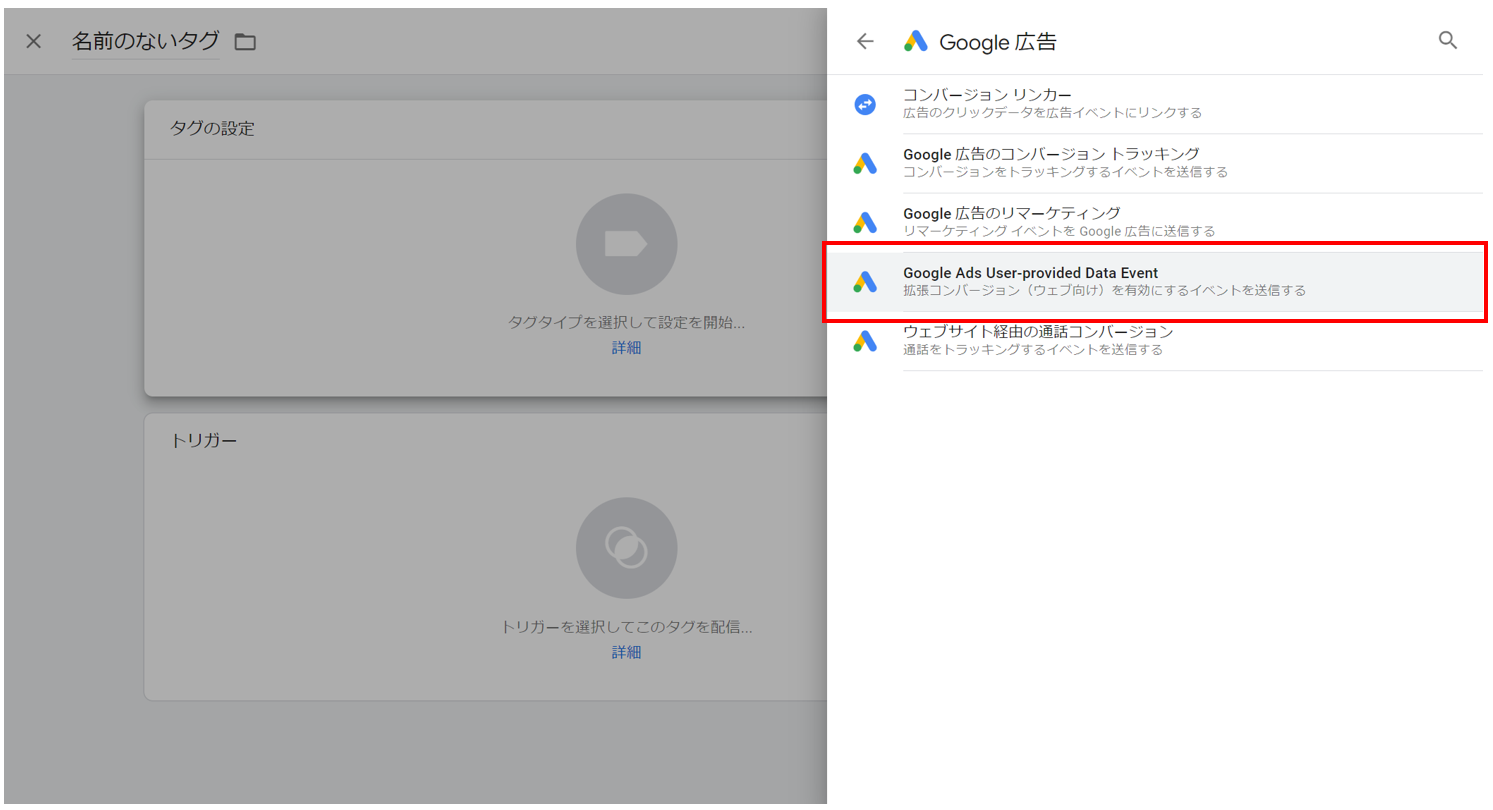
- [コンバージョンID]にGoogle 広告のコンバージョントラッキングIDを入力。
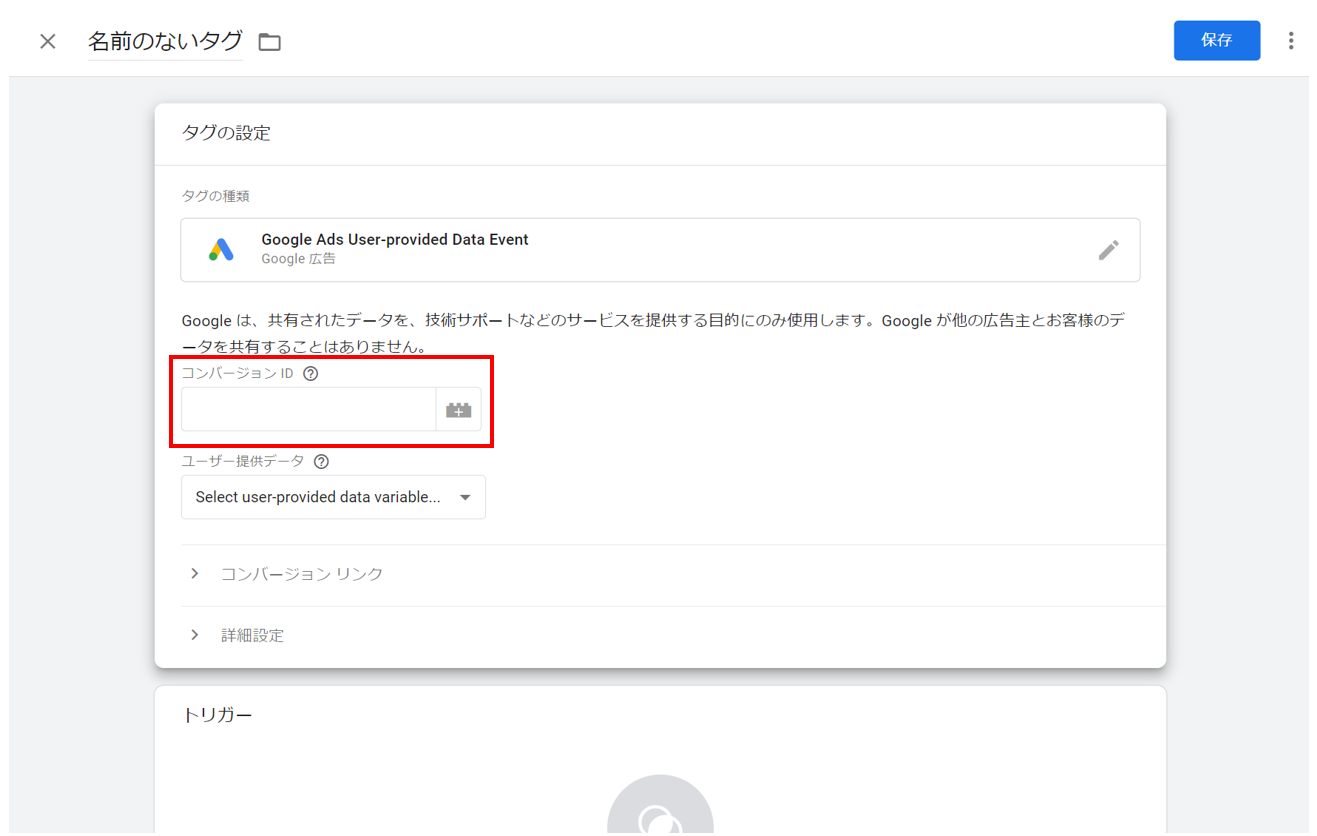
- プルダウンで[新しい変数]を選択。
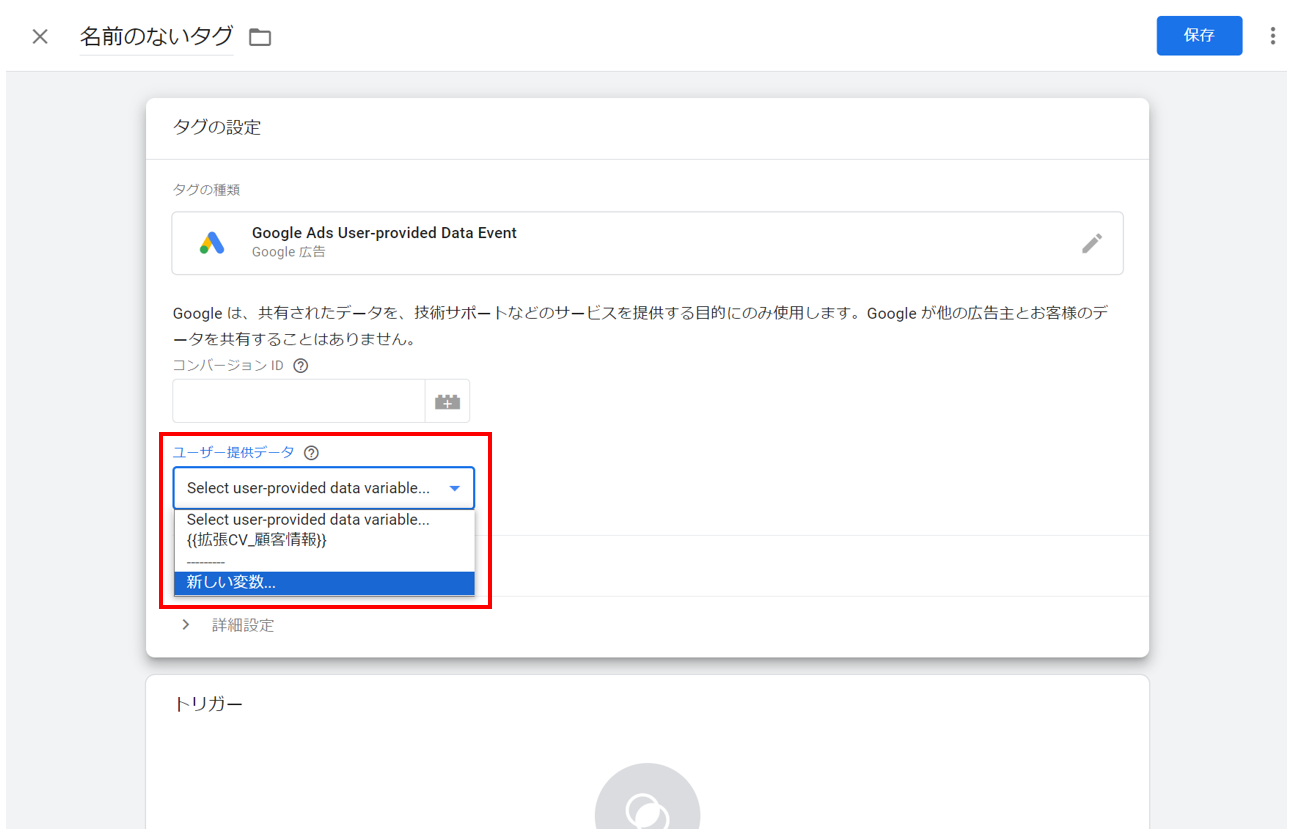
- [Manual configuration](手動構成)を選択。
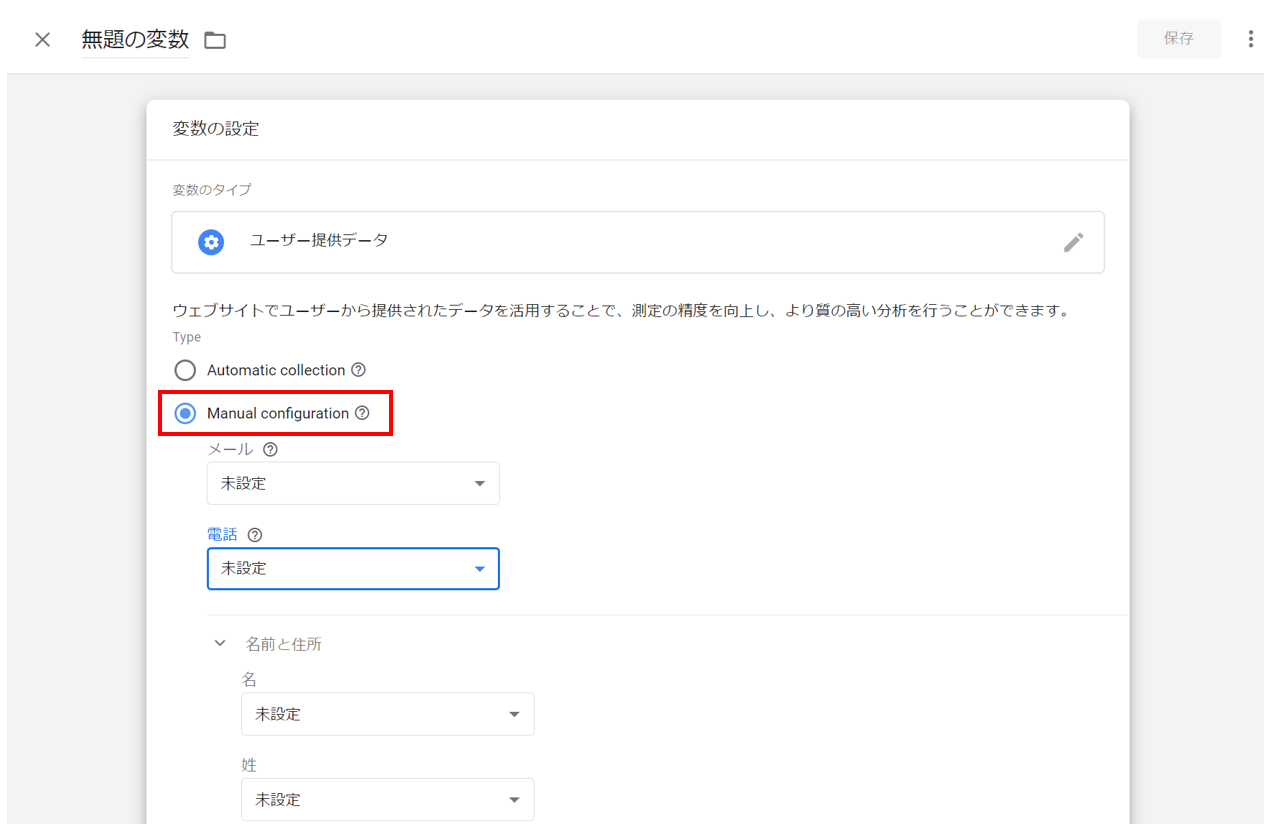
- 拡張コンバージョンで送信するデータのプルダウンメニューをクリックして[新しい変数]を選択。
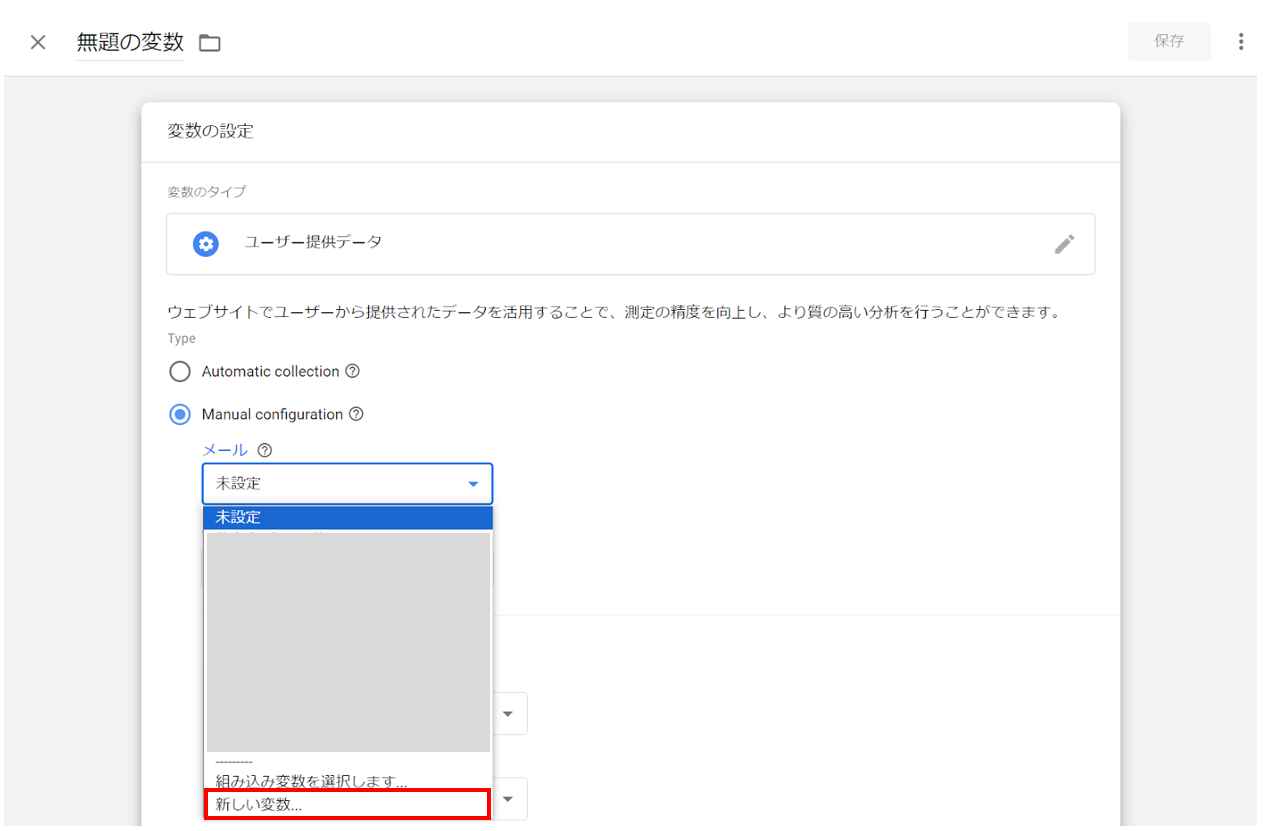
- [変数の設定]から[DOM 要素]を選択。
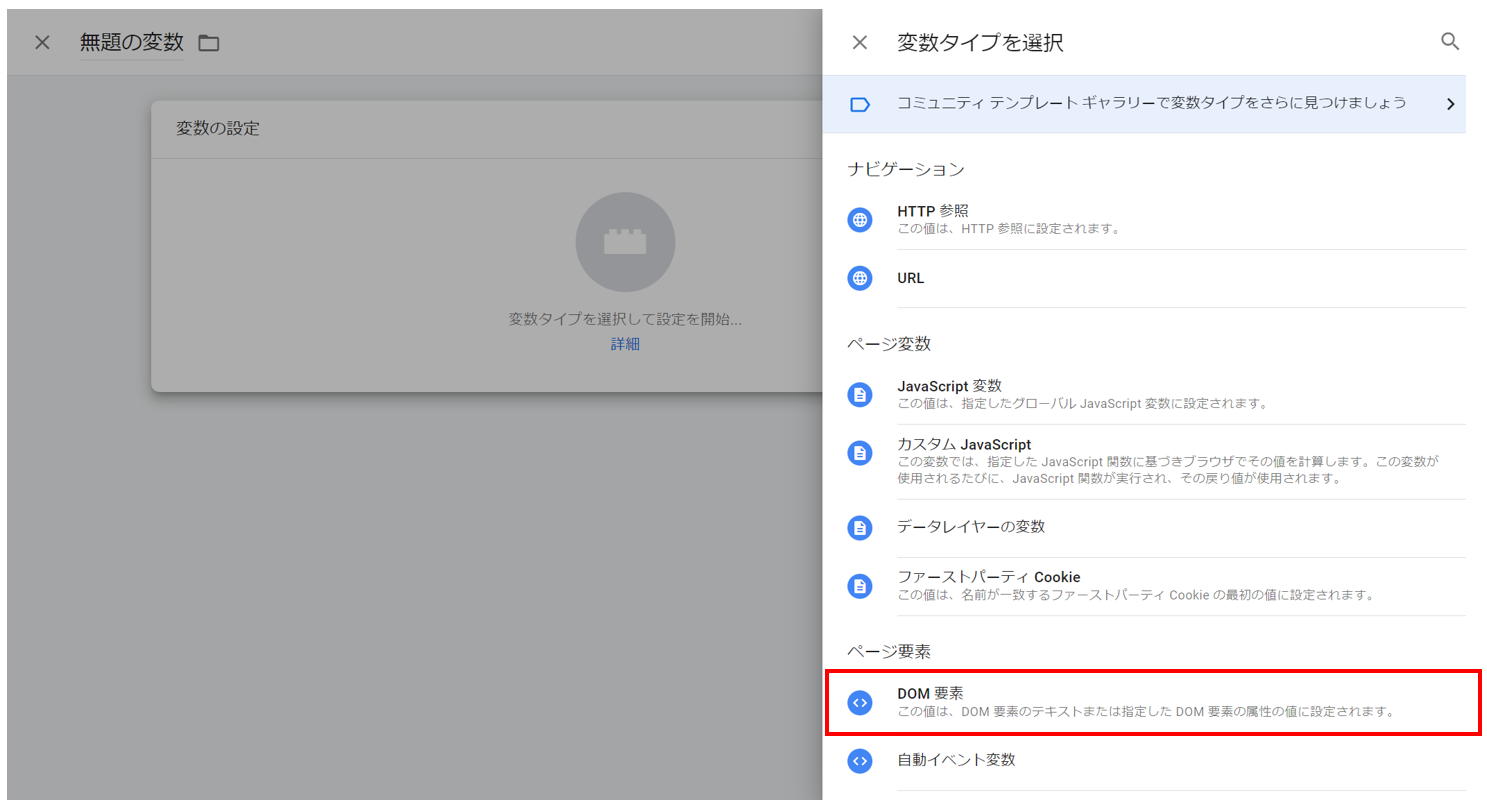
- プルダウンの[選択方法]を[CSS セレクタ]に変更。
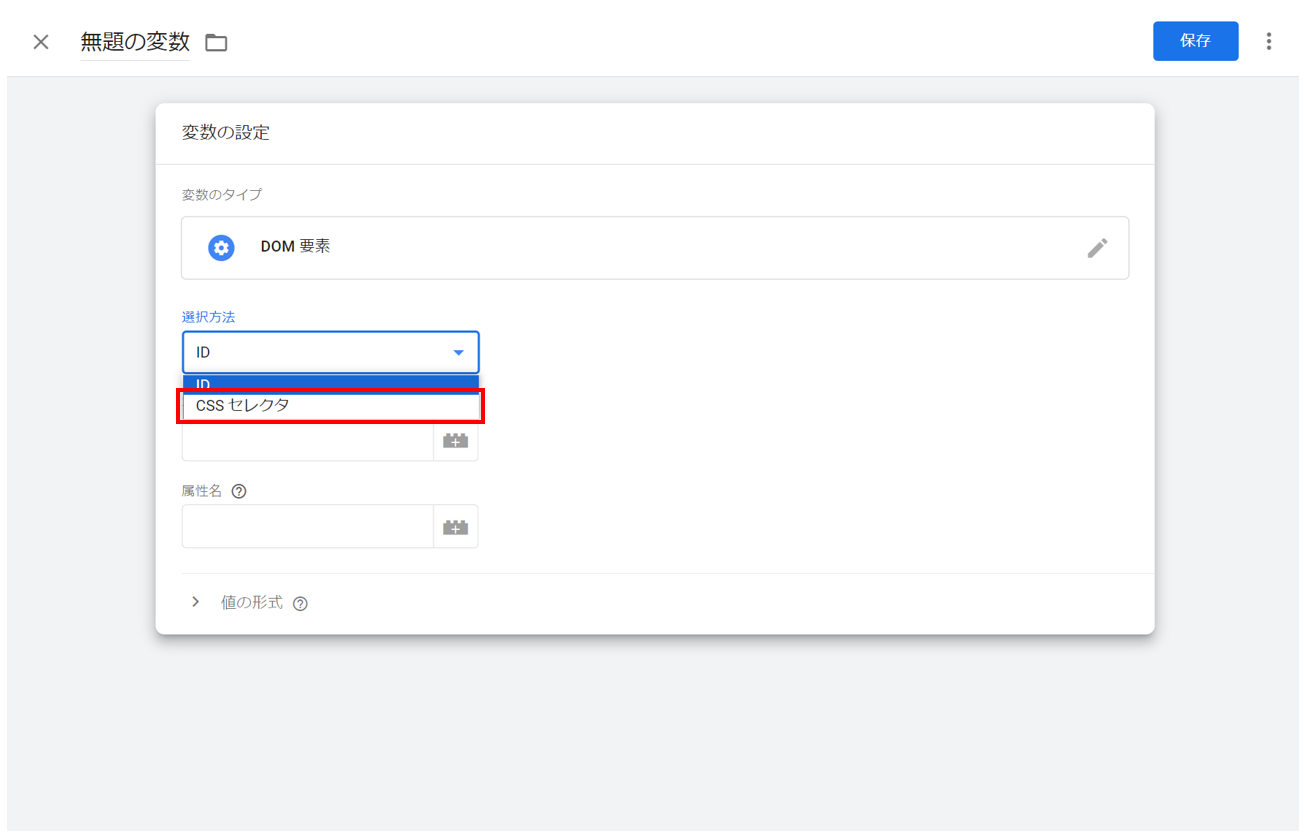
- [要素セレクタ]にCSSセレクタを入力。[属性名]は空欄のままで問題ありません。[保存]をクリック。
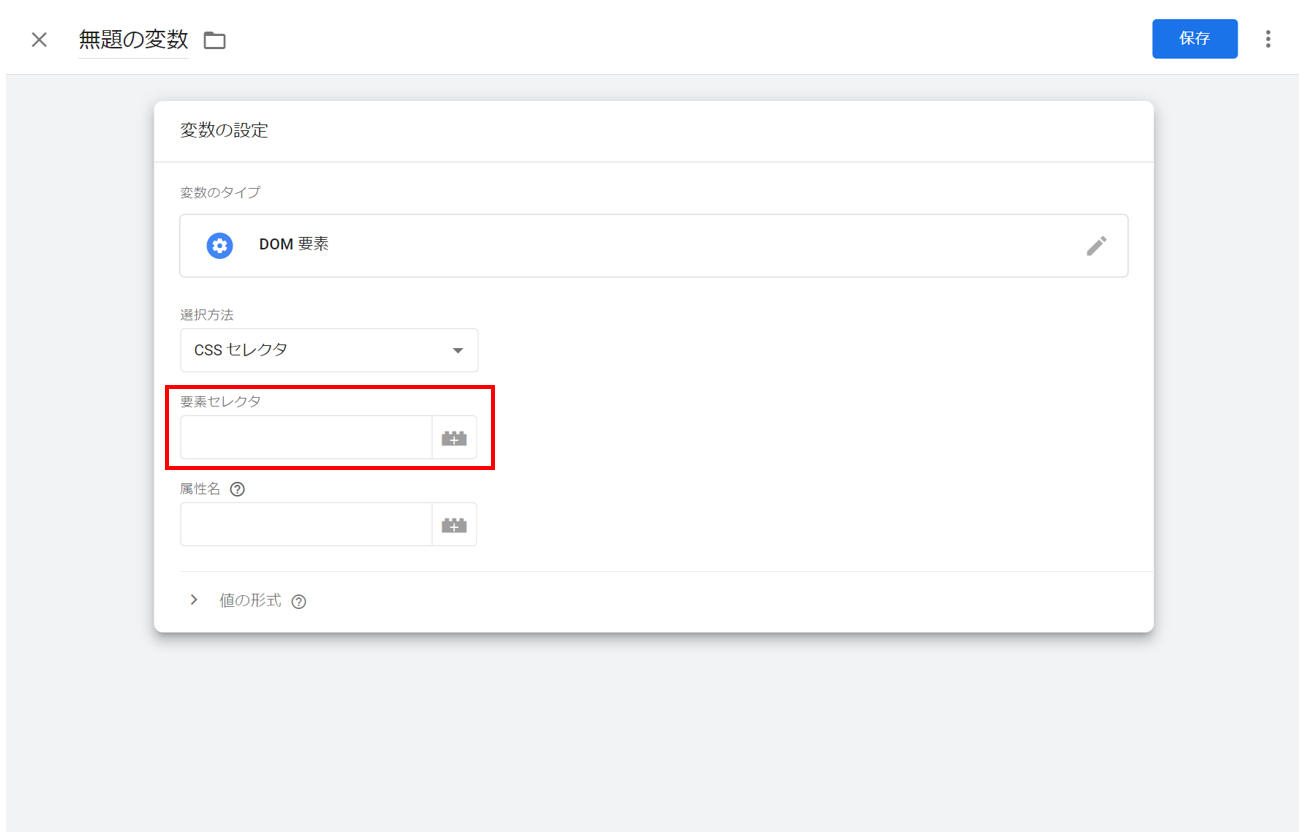
- Google 広告ユーザー提供データイベントタグの[トリガー]をクリック。右上の+ボタンをクリック。
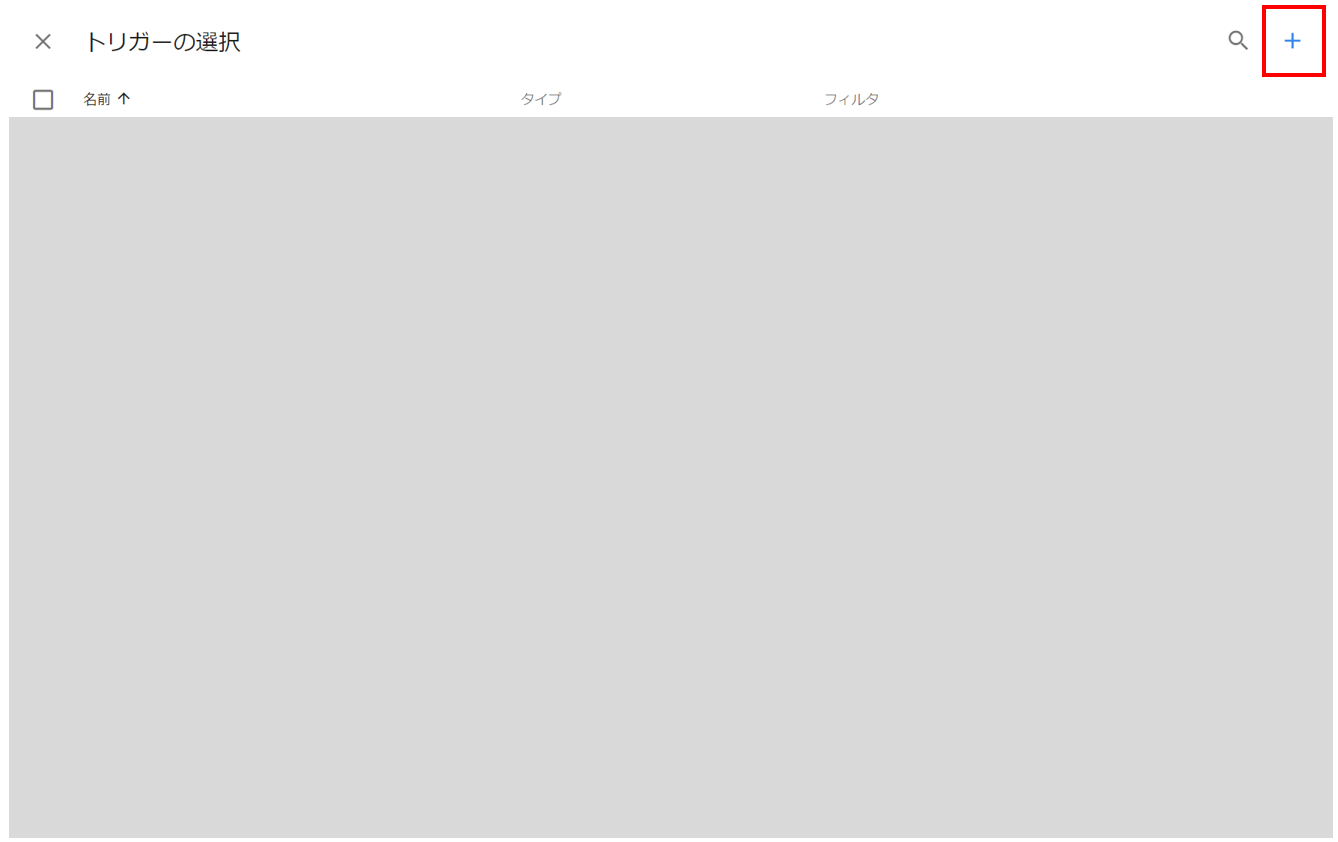
- [トリガーの設定]から[フォームの送信]を選択。[保存]を選択し、Google 広告のユーザー提供データイベントタグを保存。
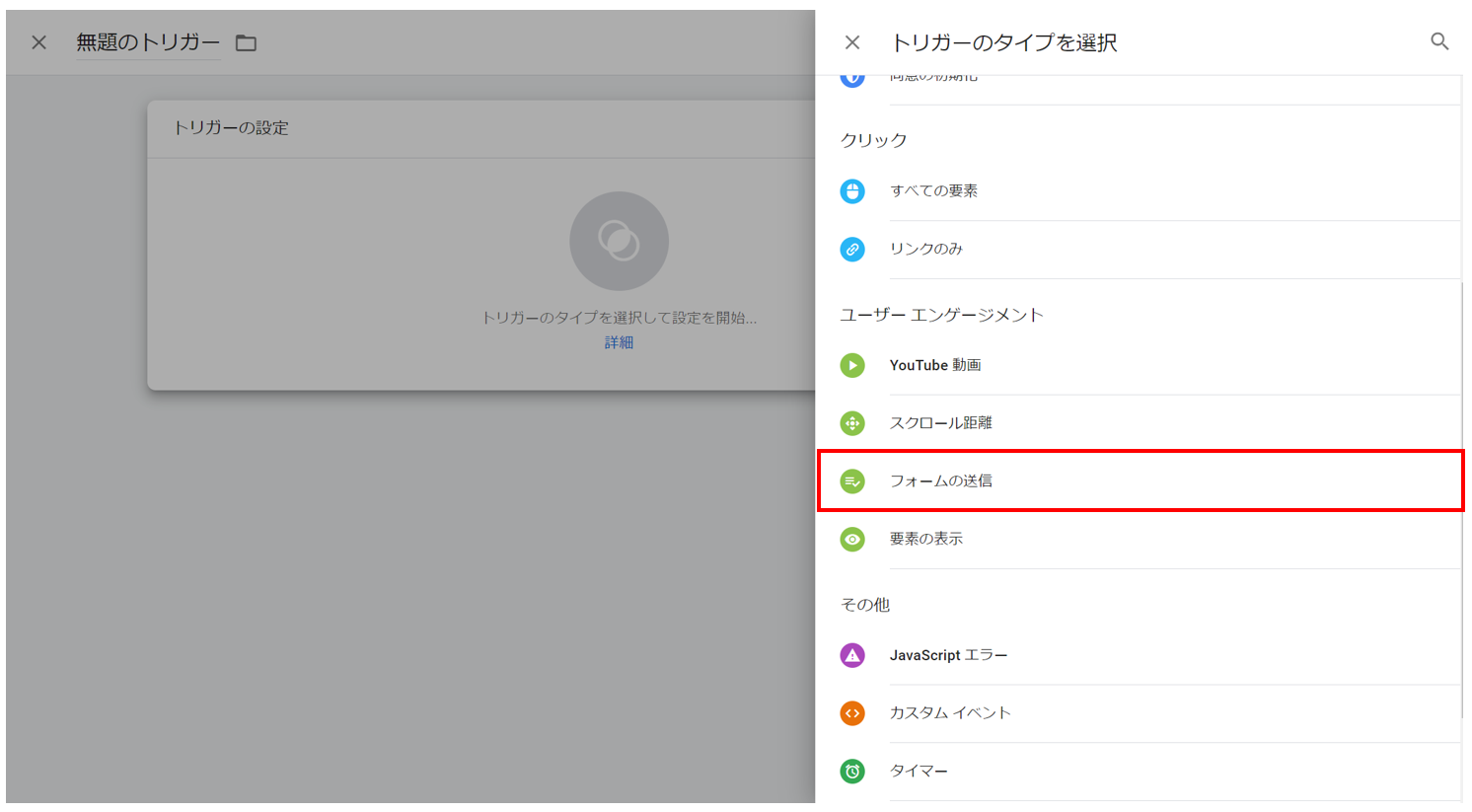
コンバージョン設定時の注意点
Webサイトに変更を加えると正しく動作しなくなる可能性がある
「手動設定」でCSSセレクタを用いてデータを取得する場合、Webサイトに変更を加えるとCSSセレクタが変わってしまい、正しくデータを取得できなくなる可能性があります。Webサイトに変更を加える際には注意が必要になります。
電話番号は、E164規格の形式にする
電話番号を送信する場合は、E164規格と呼ばれる国コードを含めた電話番号にする必要があります。
例えば「090-××××-××××」の電話番号は、日本の国コードを加えた「+81-90-××××-××××」という形でデータを送信する必要があります。データを変換するには、コーディングが必要になります。
拡張コンバージョンの動作検証方法
拡張コンバージョンの設定から約48時間後に、Google 広告の管理画面で正しく設定できているか確認できます。
- Google 広告の管理画面で[目標]アイコンをクリック。[コンバージョン]タブ内の[概要]をクリック。
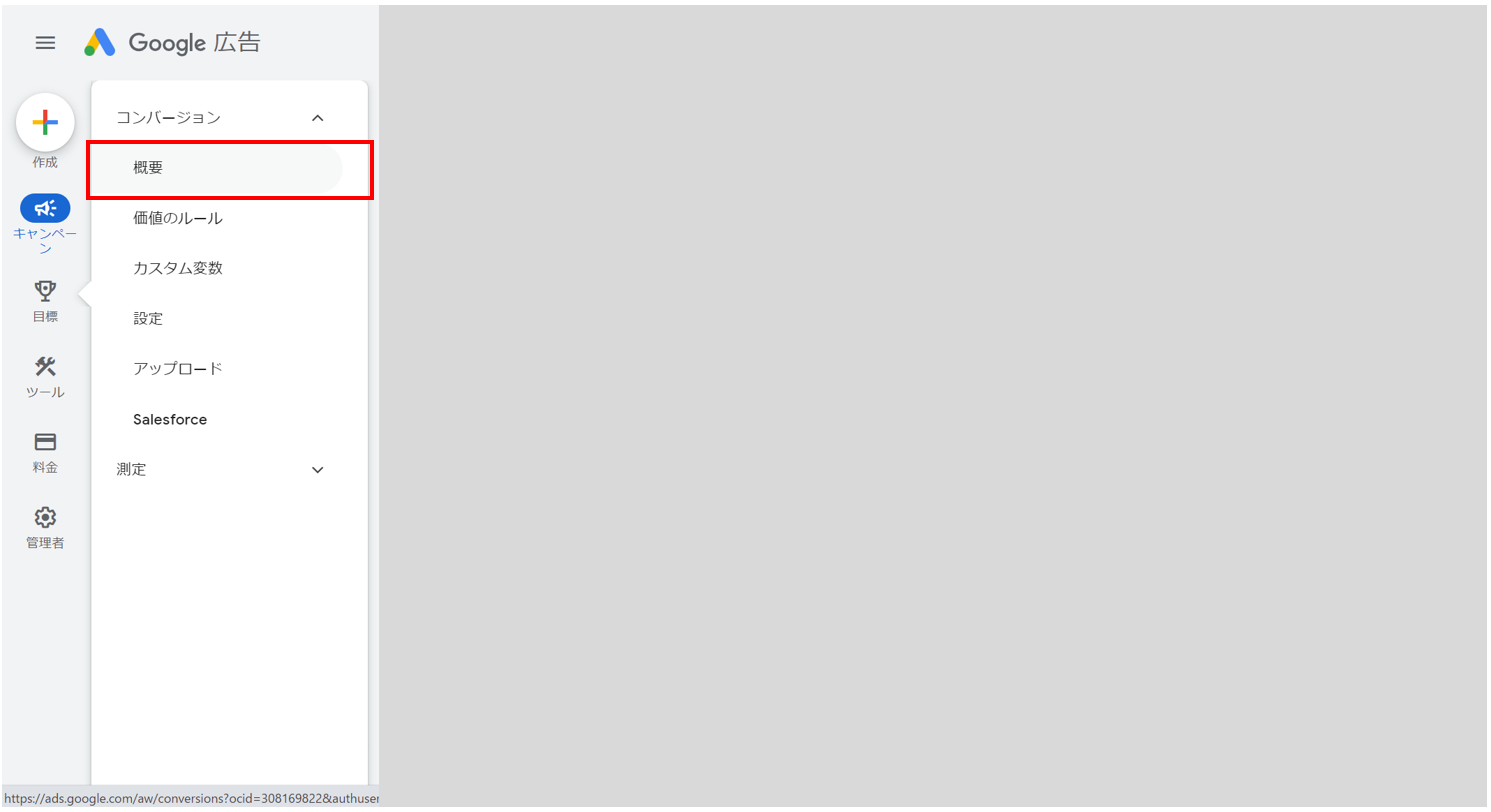
- 拡張コンバージョンを有効にしたコンバージョンアクションをクリック。
- 上部のページメニューで[診断]を選択し、タグの診断レポートと拡張コンバージョンの指標を確認。
まとめ
拡張コンバージョンは、コンバージョン計測を補完する機能です。クッキーレス時代において有効な機能なので、設定がまだの方は本記事を参考に設定してみることをおすすめします。
アタラでは、専門知識が豊富なスタッフによる広告運用最適化サービスやコンサルティングを提供しています。現状のパフォーマンスにご不満の方や、リスティング広告を始めてみたいと思われましたら、ぜひご相談ください。
また、Unyoo.jpではGoogle 広告をはじめとしたプラットフォームの最新動向やコラムを日々発信しています。この機会にSNSアカウントのフォローをお願いします。
※本記事の内容、所属、肩書きなどは公開当時のものです
「アタラ Unyoo.jp 特選コラム」掲載のオリジナル版はこちらGoogle 広告の拡張コンバージョンをGTMで設定する方法2023/11/13
※このコンテンツはWebサイト「Web担当者Forum - 企業Webサイトとマーケティングの実践情報サイト - SEO・アクセス解析・SNS・UX・CMSなど」で公開されている記事のフィードに含まれているものです。
オリジナル記事:Google 広告の拡張コンバージョンをGTMで設定する方法【アタラ Unyoo.jp 特選記事】 | アタラ Unyoo.jp 特選記事
Copyright (C) IMPRESS CORPORATION, an Impress Group company. All rights reserved.