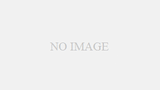ライター:吉成 かすみ
GA4のレポートメニューの多くは「概要レポート」と「詳細レポート」の組み合わせで作られています。
どちらもGoogleがあらかじめ決めたディメンションと指標の組み合わせで構成されており、何も考えなくてもサイトの傾向をある程度把握できるレポートになっています。
しかし、普段よく見る数値をまとめて表示したい場合や、必要なデータに絞り込んだレポートにすぐアクセスしたい場合もあるでしょう。
そんな時に使える機能として、自分で作ったレポートをメニューに追加できる「ライブラリ」機能を紹介します。
ライブラリ機能のユースケース
概要レポートを編集することでダッシュボード的な表現が可能になることはもちろんですが、ビューの代替案のひとつとしても利用を検討できます。
GA4ではビューがないため、「特定のドメインやディレクトリのデータに絞り込んだレポート」などが表示できなくなりました。
代替方法としてサブプロパティ(有料版機能)やデータポータルがありますが、GA4のレポート画面だけで完結させたい場合はこの機能を利用できます。
ただし、フィルタを外したり他のレポートを表示したりすれば、サイト全体のデータが見えてしまいます。よってデータガバナンスの観点から表示する範囲を絞りたい場合は、この方法は適していません。
社内の利用者などが「自分が関係しているサイトのデータだけすぐに見たい」という場合に活用を検討するのをおすすめします。
概要レポートの編集と追加
既存の概要レポート画面から編集するには、レポートの右端にある鉛筆マーク「レポートをカスタマイズ」を選択します。
表示される画面の右側で、表示するカード(表やグラフ)を編集できます。
保存するときに、既存のレポートを上書きするか、別のレポートとして新しく保存するか選択できます。
レポートメニューの下部の「ライブラリ」からも作成ができます。
レポートの作成画面は、既存レポートにカードを追加するときと同じです。
コピーして作成する場合は「コピーを作成」をクリックしたとき、ゼロから作成する場合は保存するときに自由に名前と説明文を入れられます。
詳細レポートの編集と追加
詳細レポートも概要レポートと同じように、ディメンションと指標を変更したり、グラフの見せ方を変えることができます。
既存のレポートから編集する場合は、右上の鉛筆マークから編集画面を開きます。
詳細レポートでは、フィルタがかかった状態のレポートを保存することもできます。
右メニューから「フィルタを追加」を選ぶとフィルタ作成画面が立ち上がります。
「ディメンションの値」の箇所は一見選択式のプルダウンですが、カーソルで直接文字列を入力することもでき、部分一致で条件を指定できます。
作成したフィルタを適用した状態でレポートを保存すると、データが絞り込まれた状態のレポートが作成できます。
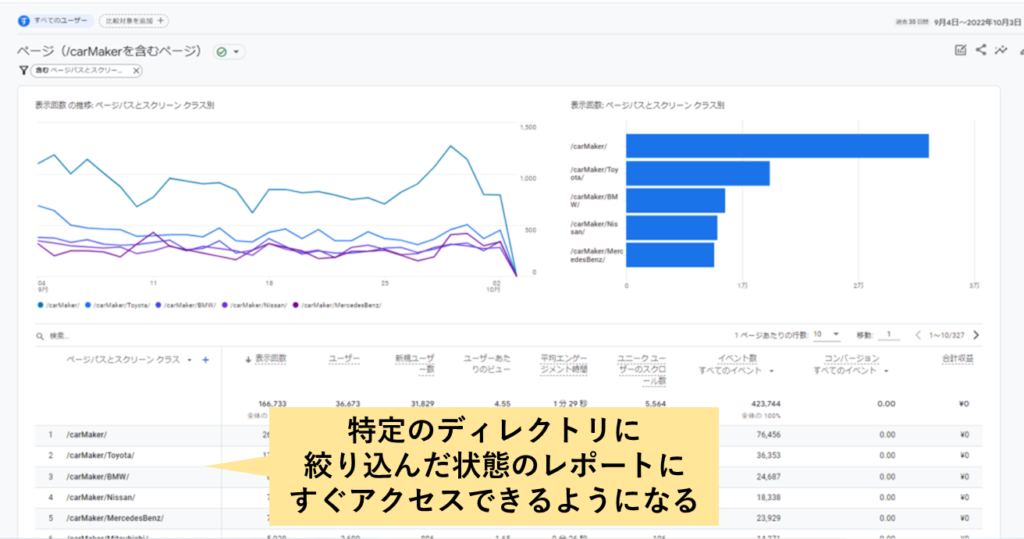
レポートメニューに表示する
レポートを作成しただけでは、右側のレポートメニューには表示されません。
設定したレポートをみんなが見られるようにするには、「コレクション」を作成して公開する必要があります。
ライブラリメニューの中の「コレクション」から「新しいコレクション」を作成します。
レポートメニューは「コレクション>トピック>概要レポートと詳細レポート」という階層構造になっています。
たとえばデフォルトからある「ユーザー」レポートは「ユーザー属性」「テクノロジー」という2つのトピックを含む「ユーザー」コレクションです。
特に決まりはないので、わかりやすい名前をつけましょう。
左側でコレクション名・トピック名を決めたら、先程作成したレポートをドラッグして左側に追加します。設定し終えたら忘れずに保存ボタンを押して、前の画面に戻りましょう。
先程作成したコレクションを公開すると、レポートメニューに作成したコレクションが追加されます。
概要レポートのカードにフィルタをかけるには
ユースケースで紹介した「特定の範囲に絞ったデータを表示する」をサマリーレポートで表示するには、まず詳細レポートから概要レポートに表示するためのカードを作成する必要があります。
また、「概要レポートの追加と編集」で自分が作りたいカードがなかった場合も、以下の手順に沿って自分でカードを作成する必要があります。
フィルタをかけたいカードの元になる詳細レポートの編集画面を表示し、右下の「概要カード」の中の「新しいカードを作成」を選択します。
表示された画面でカードを作成します。ここでフィルタを追加することで、カードにフィルタがかかります。
詳細レポートにすでにかかっているフィルタを使う場合は「現在のレポートフィルタを適用」を選択します。最初からある詳細レポートを利用する場合は、「新しいフィルタを追加」からフィルタを設定しましょう。
カードを作成して詳細レポートを保存したら、概要レポートに作成したカードを追加します。
このとき、「フィルタをかけた詳細レポートのカード」を単純に追加しても、カードに表示される数値にはフィルタがかかっていない状態です。
わかりづらいですが、上記手順で作成したカード自体にフィルタが表示されているものを選択しましょう。
レポートは誰でも作れる?誰でも見られる?
ライブラリ機能を使ってレポートを編集するには、編集以上の権限(編集権限または管理者権限)が必要です。上記手順に沿って公開したレポートは、該当のプロパティを閲覧できるすべてのユーザーが閲覧することができるようになります。
また、このレポートだけを表示するような権限の付け方はできません。そのため前述のように、他のデータが見えてはいけない場合は他の手法を検討してください。
カスタムしたレポートを標準レポートや探索レポートと見比べて、設定が間違っていないか確認してから公開しましょう。

データソリューションコンサルタント
「アユダンテ スタッフ コラム」掲載のオリジナル版はこちらGA4のレポートをカスタマイズできる「ライブラリ機能」2022/10/07
※このコンテンツはWebサイト「Web担当者Forum - 企業Webサイトとマーケティングの実践情報サイト - SEO・アクセス解析・SNS・UX・CMSなど」で公開されている記事のフィードに含まれているものです。
オリジナル記事:GA4のレポートをカスタマイズし、メニューに追加できる「ライブラリ機能」とは?【アユダンテ スタッフコラム】 | アユダンテ スタッフコラム特選記事
Copyright (C) IMPRESS CORPORATION, an Impress Group company. All rights reserved.