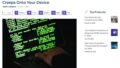【この連載について】
この連載では、「1週間でGoogleアナリティクス4の基礎が学べる本」を執筆されているウェブ解析士のみなさん(GA4アベンジャーズ)を中心に、「Googleアナリティクス4プロパティ」(Googleアナリティクス4:GA4)について、初心者が引っかかりがちな疑問・トラブル解決の基礎知識から、知っておきたい役立ちノウハウ、解析の設定事例、個々の機能解説、最新のホットな話題までをお届けします。
今回は、ウェブ解析士マスター、UI/UXコンサルタント、アドプランナーと多彩な顔を持つ阿部大和さんによる解説です。
【今回のポイント】
まずはGA4の基本機能として備わっているレポートを、ダッシュボードから見ていきましょう。
- ユーザーの種類や属性を見つける
- トラフィックからアクセス元を見つける
- コンバージョンの発生経路の分析をする
- イベントから計測しているイベントを確認する
- ページとスクリーンからアクセスしているページを見つける
 阿部
阿部ユーザーの種類や属性を把握するデモグラフィック分析、アクセス元を見つけるチャンネル分析、コンバージョンの発生経路の分析をするコンバージョン分析、ページの表示回数からアクセスの多いページを把握するページ分析など、順序立てて分析を行って行くことが大切です。1つのレポートだけでは知りえないことも、複数の視点をかけ合わせて分析すれば、見えてくるでしょう。
レポート(1)ユーザーの種類や属性を見つける
ダッシュボードの「レポート>ユーザー属性サマリー・ユーザー属性」の詳細から閲覧可能です。このレポートではサイトやアプリに訪問しているユーザーの地域や属性情報を把握できます。
ユーザーの属性では、国別でのアクセス数ユーザー・新規ユーザー数・リピーター数のサマリーがわかります。グローバル向けサービス以外はあまり使えないため、ユーザー属性の詳細が利用しやすい機能となっています。ユーザー属性の詳細は、折れ線グラフ、棒グラフ、表の3つで表示され、分析できるディメンションは下記のとおりです。
| ディメンション | 説明 | |
|---|---|---|
| 国 | アクセスがあった全世界の国名 | |
| 地域 | アクセスがあった地域名 | 日本では県名が該当 |
| 市区町村 | アクセスのあった言語 | |
| 年齢 | アクセスのあった年齢 | 年齢のカテゴライズはユニバーサルアナリティクス同様、18~24、25~34、35~44、45~54、55~64、65+、unknownにわかれる |
| 性別 | アクセスのあった性別 | 性別のカテゴライズはユニバーサルアナリティクス同様、male,female,unknownにわかれる |
| インタレストカテゴリ | 購買意欲の強いセグメントなど | |
折れ線グラフ:ユーザー数×日別
ウェブサイトやアプリにユーザーのアクセス数が日別で確認できます。縦軸がユーザー数、横軸が日付です。
棒グラフ:ユーザー数(国や地域)
ウェブサイトやアプリにアクセスした上位のデータが表示されます。横軸がユーザー数、縦軸が国や地域です。
表:ディメンション×指標
国や地域、年齢等のディメンションを選び、指標が確認できます。表示される指標は以下のとおりです。
| 指標 | 説明 | ||
|---|---|---|---|
| ユーザー | 集計期間内の全ユーザー数 | ||
| 新規ユーザー数 | 集計期間内の新規ユーザー数 | ||
| エンゲージのあったセッション | 10秒以上滞在した1件以上のコンバージョン イベント | 2回以上のページビュー | いずれかが発生したセッションの数 |
| エンゲージメント率 | エンゲージのあったセッション率 (エンゲージセッション/セッション) | ||
| エンゲージのあったセッション率 | ユーザーあたりのエンゲージセッション率 (エンゲージセッション/ユーザー) | ||
| 平均エンゲージメント時間 | アプリの場合は前面(フォアグラウンド)に表示されていた時間の平均、Webサイトの場合はブラウザでフォーカス状態にあった時間の平均 | ||
| イベント数 | ユーザーがイベントを発生させた回数 | ||
| コンバージョン | ユーザーがコンバージョンイベントを発生させた回数 | ||
| 合計収益 | 購入による収益 | ||
事前設定ポイント
デフォルトでは対象がすべての国となっていますので、フィルタに「Japan」を設定して、絞り込むことを推奨します。フィルタは以下の手順で設定します。
- 左上の「フィルタを追加」を選択
- 国を選択
- Japanを選択
- 適用を選択で完了
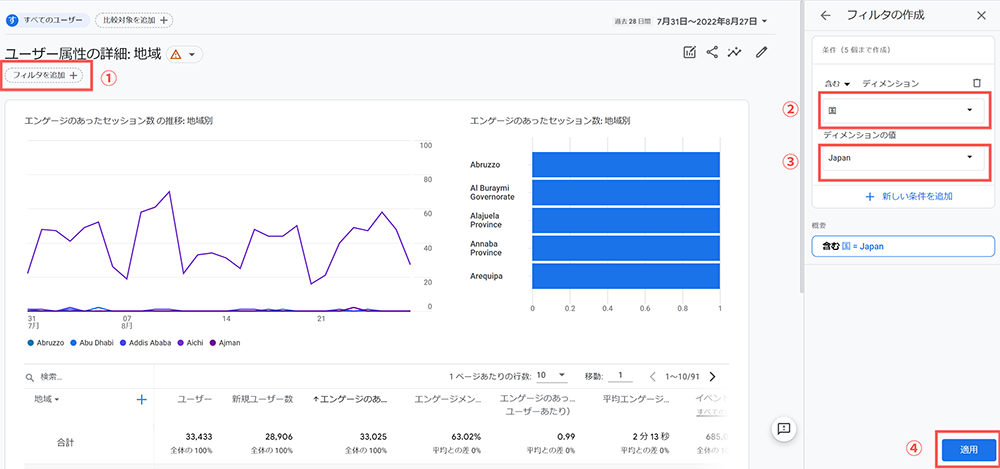
ユーザー属性の詳細
ユーザー属性の詳細では、アクセスしているユーザーの地域や年齢、性別などもグラフィックデータで把握できます。
分析例(1):地域ディメンションでアクセスが多い・低い地域を把握する
ユーザー:地域別のグラフから、東京、大阪、神奈川、北海道、千葉のアクセスが多いことがわかります。
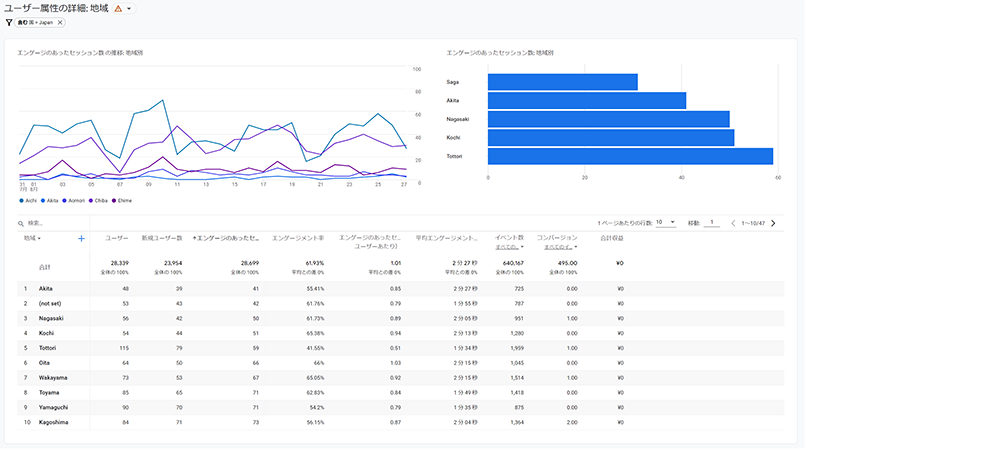
分析例(2):年齢ディメンションでアクセスの多い・低い年齢を把握する
年齢別の表から、25~34のユーザーアクセスが最も多いことがわかります。
※unknownについて
Googleアナリティクスでは、Googleアカウントにログインをし計測を許可したユーザーのみ、デモグラフィックデータが集計されます。計測対象外データは「unknown」として集計されます。
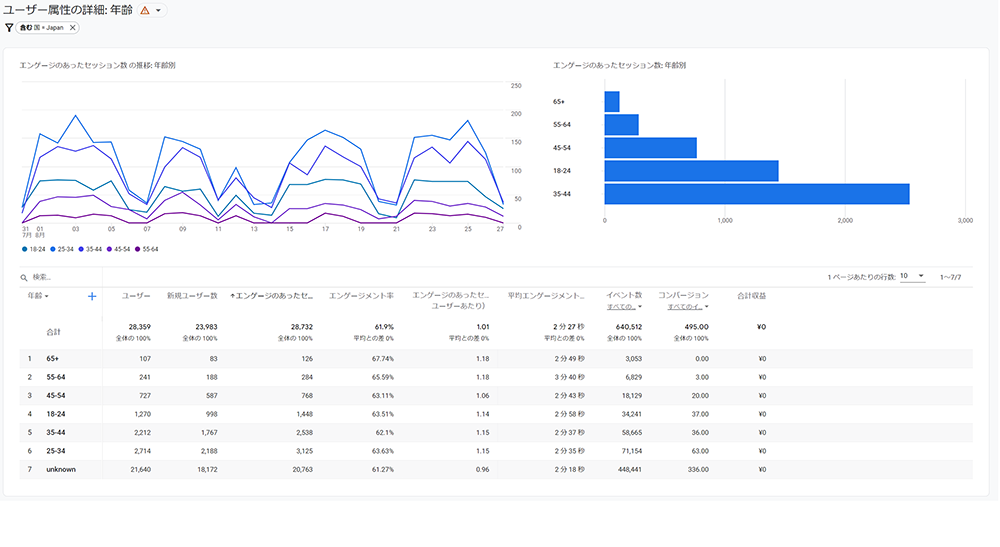
分析例(3):性別ディメンションでアクセスの多い・低い性別を把握する
性別の表から、男性ユーザーのアクセスのほうが多いことがわかります。
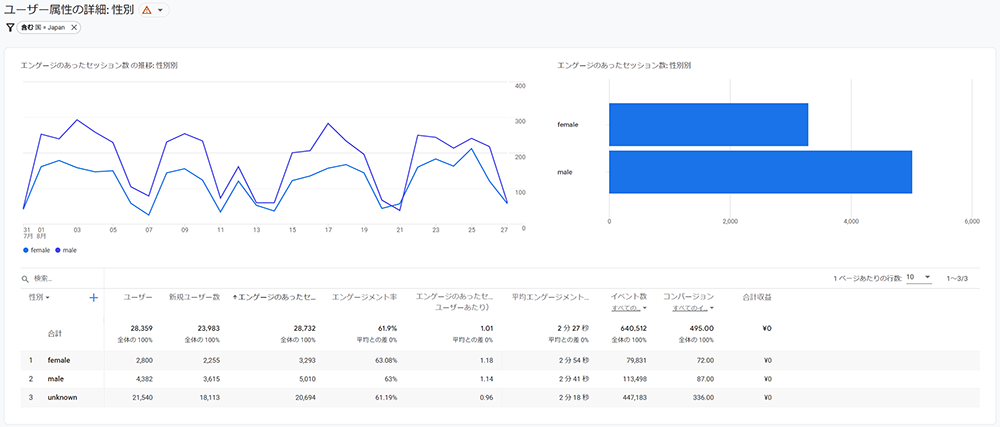
こうした流れでユーザーの母数を把握し、分析に活用してください。表ではユニバーサルアナリティクスにあったセカンダリディメンションと同じような分析が可能で、さまざまなかけ合わせ分析を行うことも可能です。
よく使うレポート(2)トラフィックからアクセス元を見つける
ダッシュボードの「ライフサイクル>集客>トラフィック獲得」から閲覧可能です。このレポートではWebサイトやアプリに訪問したユーザーがどこから来たかがわかります。
トラフィック獲得は折れ線グラフ、棒グラフ、表の3つで表示されます。分析できるディメンションは下記のとおりです。表示されるものは、指標ユーザー属性の詳細と同じです。
| ディメンション | 説明 |
|---|---|
| デフォルトチャンネルグループ | デフォルトとなる各チャンネルのトラフィック 例:Organic Search,Display,Direct |
| 参照元/メディア | 参照元とメディアのかけ合わせ 例:google/organic、(direct)/(none) |
| メディア | 流入元のタイプ 例:organic、Display、cpc |
| 参照元 | 参照元のタイプ別 例:google、(direct)、yahoo |
| 参照元プラットフォーム | 参照元となったプラットフォーム |
| キャンペーン | セッション流入時のキャンペーン |
トラフィック獲得では、どこからアクセスしているユーザーが多いのかを把握できます。デフォルトチャンネルグループや参照元/メディアにおいて、経路別のアクセス数を確認し、流入元の流入量分析をしたり、運用している広告施策において効果の高い施策を分析したり、さまざまな用途で活用できます。
分析例(1):デフォルトチャンネルグループ×棒グラフ
Organic Serch経由ユーザーがもっとも多いことがわかります。
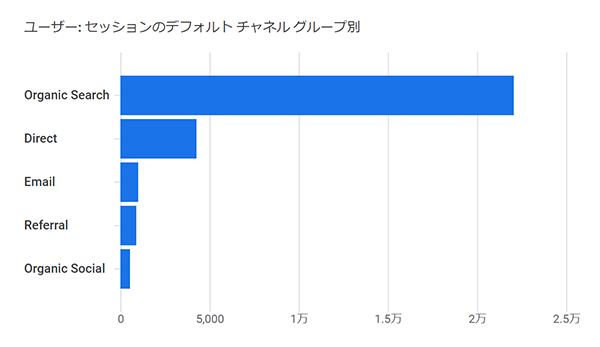
分析例(2):デフォルトチャンネルグループ×ディメンション
Organic Serch経由のコンバージョンがもっとも高く、次点でDirectコンバージョンが高いことがわかります。
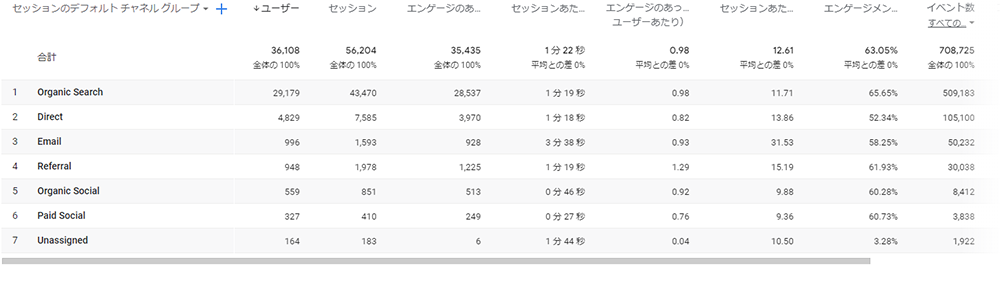
よく使うレポート(3)コンバージョンの発生経路の分析をする
ダッシュボードの「ライフサイクル>エンゲージメント>コンバージョン」から閲覧可能です。このレポートではWebサイトやアプリに訪問したユーザーのコンバージョン数が把握できます。なおコンバージョンについては、あらかじめ「設定>コンバージョン」から設定する必要があります。
トラフィック獲得は折れ線グラフ、棒グラフ、表の3つで表示されます。分析できるディメンションは下記のとおりです。
| ディメンション | 説明 |
|---|---|
| デフォルトチャンネルグループ | デフォルトとなる各チャンネルのトラフィック 例:Organic Search,Display,Direct |
| メディア | 流入元のタイプ 例:organic、Display、cpc |
| 参照元 | 参照元のタイプ別 例:google、(direct)、yahoo |
| キャンペーン | セッション流入時のキャンペーン |
コンバージョンレポートでは、分析対象のコンバージョンイベント名を選択する必要があります。選択後、ディメンションを切り替えてコンバージョン発生したチャンネルの分析を行います。
分析例(1):コンバージョンイベント×デフォルトチャンネルグループ
コンバージョンはOrganic Search経由がもっとも多いことがわかります。
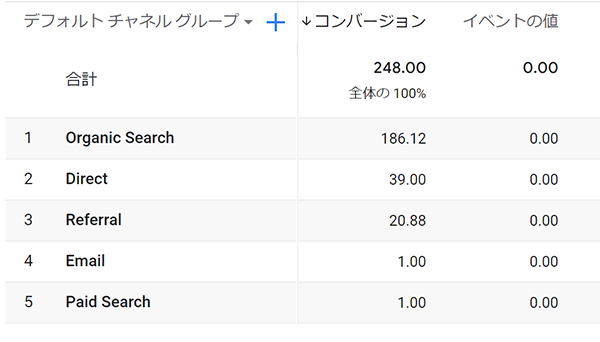
分析例(2):コンバージョンイベント×参照元
参照元ではgoogleからのコンバージョンがもっとも多く、次点でYahooが多いことがわかります。
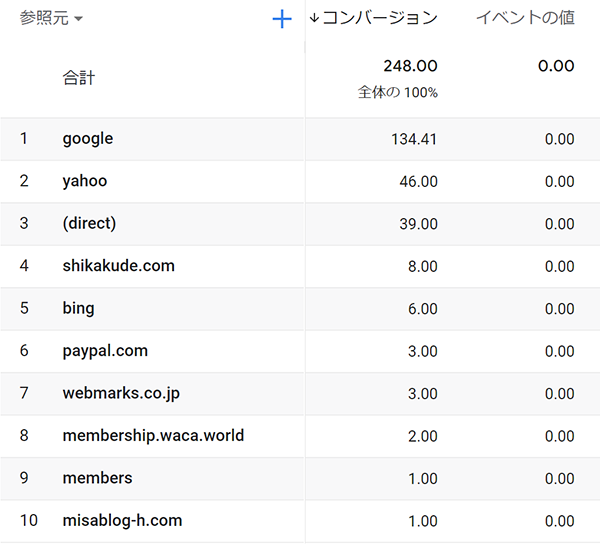
このように、コンバージョンの視点においてコンバージョンが多いチャンネルや参照元が把握できます。
よく使うレポート(4)イベントから計測しているイベントを確認する
ダッシュボードの「ライフサイクル>エンゲージメント>イベント」から閲覧可能です。このレポートでは、計測されているイベント名別のイベント数が把握できます。
トラフィック獲得は折れ線グラフ、棒グラフ、表の3つで表示されます。ただし分析できるディメンションはイベントのみとなります。GA4では大半のデータがイベントで計測されるため、データの集計が行われているかを調査するために必要なレポートとなります。
イベントレポートにおいて確認できる指標は以下となります。またイベントレポートは計測されているイベントのみ表示されます。そのため、新規で設定したイベントが正しく計測されているかが確認可能です。
| 指標 | 説明 |
|---|---|
| イベント数 | ユーザーがイベントを発生させた回数 |
| 総ユーザー数 | エンゲージメントやイベントの数に限らず、サイトやアプリを操作したユーザーの数 |
| ユーザーあたりのイベント数 | ユーザーあたりの平均イベント数 |
| 合計収益 | 購入による収益 |
分析例(1):イベント数×棒グラフ
イベント数がもっとも多いのはscrollイベントであり、次点はpage_viewとなっています。
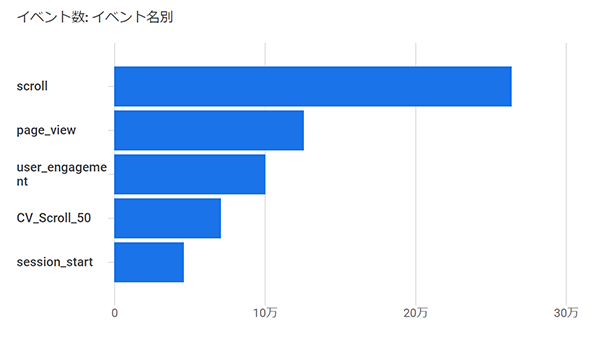
よく使うレポート(5)ページとスクリーンからアクセスしているページを見つける
ダッシュボードの「エンゲージメント>ページとスクリーン」から閲覧可能です。このレポートでは、サイトやアプリのスクリーン別の表示回数が確認できます。ユニバーサルアナリティクスのすべてのページと近いイメージで分析ができるでしょう。
ユーザー属性の詳細は、折れ線グラフ、棒グラフ、表の3つで表示されます。分析できるディメンションは下記のとおりです。
| ディメンション | 説明 |
|---|---|
| ページタイトルとスクリーンクラス | Webの場合はページタイトル、アプリの場合は設定したスクリーンクラス |
| ページパスとスクリーンクラス | Webの場合はページパス(ドメイン以下)、アプリの場合は設定したスクリーンクラス |
| ページタイトルとスクリーン名 | Webの場合はページタイトル、アプリの場合はスクリーン名 |
| コンテンツグループ | 設定されたコンテンツグループを確認できる。 ※事前設定が必要 |
ページタイトルとスクリーンクラス、ページパスとスクリーンクラスといった、項目別の表示回数、ユーザー数やユーザーあたりのビューといった、Webサイト等でどこのページを訪問したのかを分析することが可能です。これにより、運営しているサイトやアプリにおいて、どこのページやスクリーンが閲覧されているのかを把握できます。
分析例(1):ページタイトル別で表示回数の多いページを調査
グラフから、アクセスの多いページタイトルがわかります。最もアクセスの多いページのタイトルは『ウェブ解析士協会 | 「実務に役立つ」からこそ選ばれる、デジタルマーケティングの実践的資格〈ウェブ解析士〉』で、これはサイトのトップページでした。
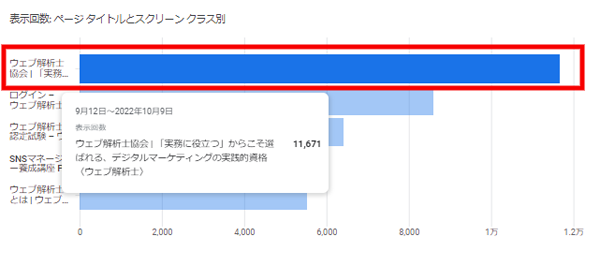
分析例(2):ページタイトル別の表示回数、ユーザー数、新規ユーザー数等を分析
ページタイトル別の表から、『ウェブ解析士協会 | 「実務に役立つ」からこそ選ばれる、デジタルマーケティングの実践的資格〈ウェブ解析士〉』のアクセスが最も多いことがわかります。『認定資格|ウェブ解析士協会』は、表の中で最もコンバージョン数が高く、コンバージョンに貢献しているページであることがわかります。
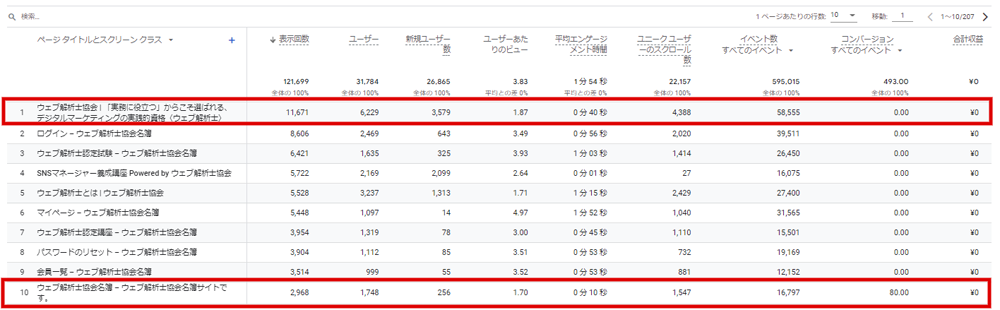
まとめ
これら5つのレポートにより、さまざまな角度からの分析が可能です。参考としてください。
※このコンテンツはWebサイト「Web担当者Forum - 企業Webサイトとマーケティングの実践情報サイト - SEO・アクセス解析・SNS・UX・CMSなど」で公開されている記事のフィードに含まれているものです。
オリジナル記事:GA4での分析はここから手を付けろ! よく見られるレポートのトップ5をお教えします! | GA4最前線コラム
Copyright (C) IMPRESS CORPORATION, an Impress Group company. All rights reserved.