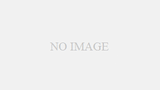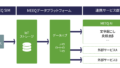【この連載について】
この連載では、「1週間でGoogleアナリティクス4の基礎が学べる本」を執筆されているウェブ解析士のみなさん(GA4アベンジャーズ)を中心に、初心者が引っかかりがちな疑問・トラブル解決の基礎知識から、知っておきたい役立ちノウハウ、解析の設定事例、個々の機能解説、最新のホットな話題までをお届けします。
今回は、オーシャンズ株式会社代表取締役でウェブ解析士マスター、Googleアナリティクス個人認定(GAIQ)として活躍する礒崎将一さんによる解説です。
【今回のポイント】
- GA4のレポートは「コレクション」「トピック」「レポート」の3層構造で構成される。
- GA4のレポートは「サマリー」形式と「詳細」形式の2種類がある。
- レポートメニュー「ライフサイクル」と「ユーザー」は、デフォルトのコレクション。
- ライブラリからカスタマイズしたレポートを作成できる。
- 作成したレポートは、新しいコレクションとしてレポートメニューに常時表示できる。
- ライブラリを操作することで、レポート構造を理解できる。
 礒崎
礒崎UAとGA4ではレポート表示がガラリと変わってやや混乱気味という人もいるかもしれません。GA4のレポート構造を体系的に整理すると理解度が高まります。UIや用語の変化に惑わされないようにしましょう。
UAとGA4のレポートの違い
UAとGA4のレポートの違いですが、まずファネルの構造が変わりました。UAはコンバージョンがゴールでしたが、GA4は維持率がゴールになっています。これはUAがコンバージョンに至るセッションやコンバージョンポイントまでのページ間の遷移分析を主な目的にしていることに対して、GA4は維持率をゴールとし、エンゲージメントやLTVの高いユーザーの分析を目的としたことが理由です。設計思想の違いは大きくありますが、レポートメニューとしては「ユーザー」や「集客」は同じで、エンゲージメントのなかに「行動」「コンバージョン」が組み込まれ、eコマースは「収益化」で分析する形となりました。そして新たに「維持率」が追加されています。
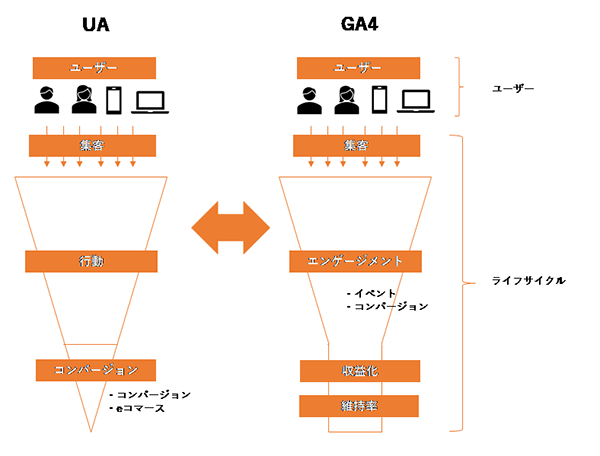
2種類のレポートフォーマットを理解しよう
各レポートページのUIは、GA4になって大きく変わりました。「GA4が苦手!」という人はこの新しいレポート画面に慣れない人が多いのではないでしょうか? 本記事では新しく変わったGA4のレポート画面に対して苦手意識を解消することを目的に解説します。
まずGA4の左メニューから「レポート」タブを開きましょう。「ユーザー」という薄いグレー文字のタイトルの下に「ユーザー属性」という項目があります。さらに「ユーザー属性」をクリックすると「ユーザー属性サマリー」と「ユーザー属性の詳細」に分かれます。「ユーザー属性サマリー」と「ユーザー属性の詳細」のそれぞれのレポートをクリックすると、レポート形式に違いがあることに気付きます。
(1)ユーザー属性サマリーレポート
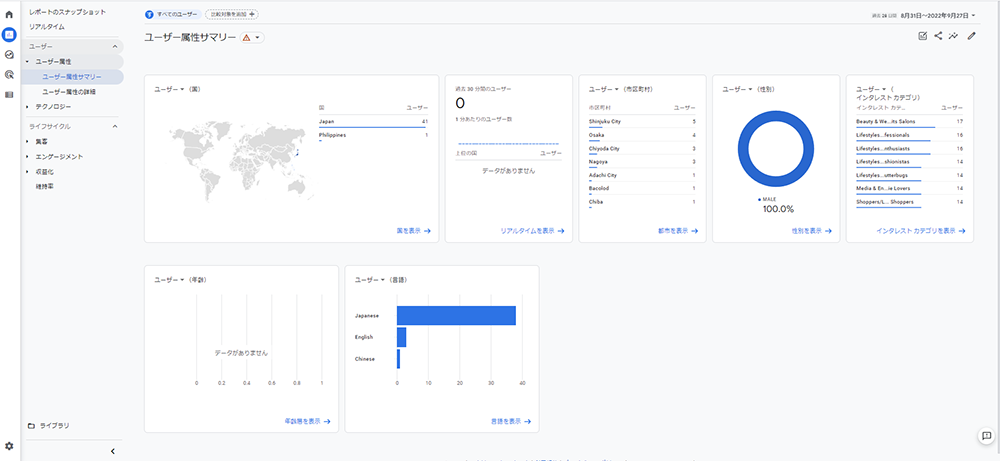
ユーザー属性のサマリーレポートとして、7つのカード(項目)が表示されています。各カードの右下に表示された青いテキストをクリックすると、ユーザー属性の詳細レポートへ遷移します。
(2)ユーザー属性の詳細
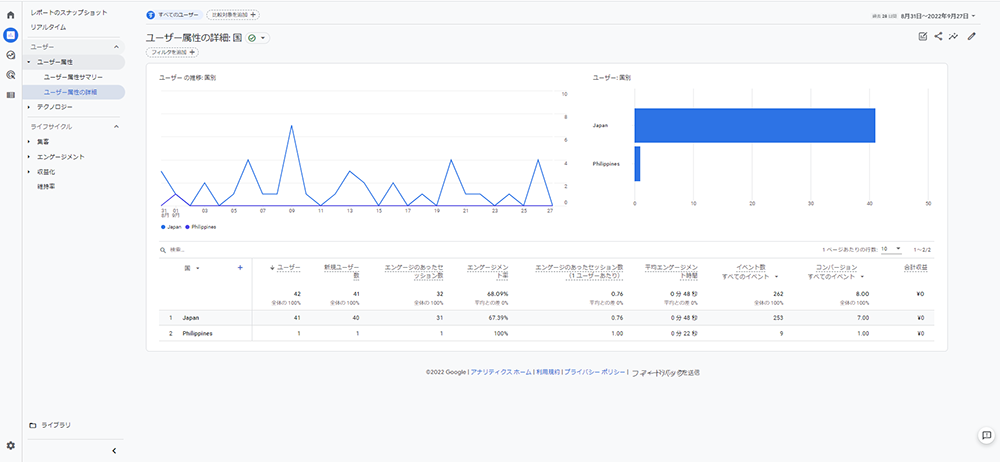
上部にユーザーの推移とユーザーのグラフが表示され、下部に表が表示されています。下部の表のプライマリディメンションを変更すると、ユーザー属性の詳細レポート全体が変わります。たとえば、ディメンションの「国」の横の「▼」をクリックして「地域」を選択すると、レポート全体が地域別の内容に切り替わります。
別のレポートも見てみましょう。ライフサイクルの「集客」をクリックすると「集客サマリー」「ユーザー獲得」「トラフィック獲得」の3つのレポートが確認できますが、「集客サマリー」は「ユーザー属性サマリー」と同じ形式です。そして「ユーザー獲得」「トラフィック獲得」は「ユーザー属性の詳細」と同じ形式になっています。エンゲージメントや収益化など他のレポートもすべて同じです。このようにレポートは「サマリー」の形式と「詳細」の形式の2種類あることがわかります。
「ライブラリ」でレポートメニューの3層構造を理解しよう
「ユーザー属性サマリー」形式のレポートと「ユーザー属性の詳細」形式のレポートにはそれぞれ「サマリーレポート」と「詳細レポート」という名前があります。また「ユーザー属性サマリー」「ユーザー属性の詳細」の上階層である「ユーザー」と「ユーザー属性」にも、「コレクション」と「トピック」という名前があります。実はGA4のレポートは、「コレクション>トピック>レポート」という3層構造で構成されているのです。
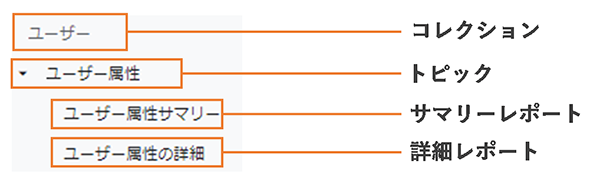
では3層構造についてどこを見ればわかるのか? その答えは「ライブラリ」にあります。ライブラリは、レポートメニューのフッター部分に表示されています。
コレクション
ライブラリをクリックすると「コレクション」と「レポート」に分かれて表示されます。「コレクション」の右にある「?」にマウスカーソルを合わせてみましょう。コレクションの説明が、下記の通り表示されます。
コレクションとは一組のレポートのことで、独自に作成できるものです。[ライフサイクル]と[ユーザー]は、デフォルトでレポートのナビゲーションに表示される既定のコレクションです。
つまり、コレクションはレポートの大カテゴリであり、ユーザー自身で作成できることがわかります。すでに表示されている「ユーザー」と「ライフサイクル」は、デフォルトのコレクションであることも記載されています。
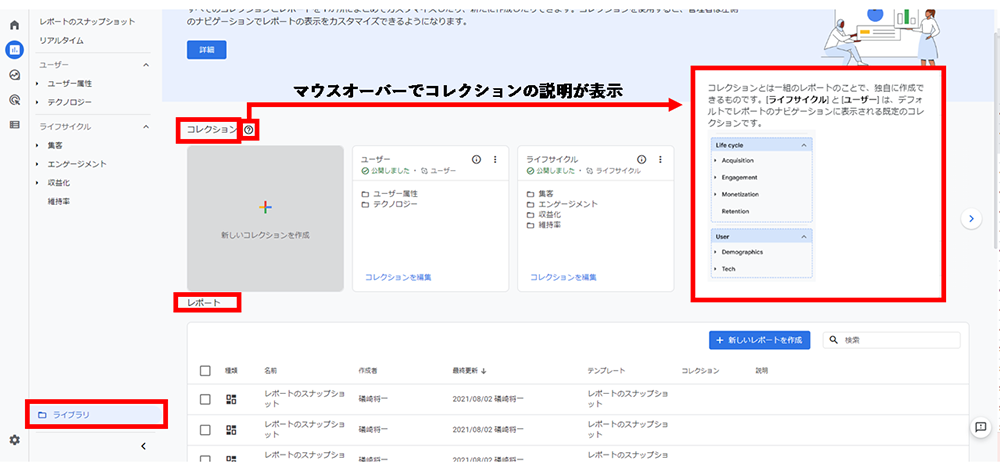
トピックと2つのレポート
次にすでに公開されている「ユーザー」コレクションの「コレクションを編集」をクリックしてみると、「ユーザー」コレクションの構造が表示されます。「ユーザー」コレクションには「ユーザー属性」と「テクノロジー」の2つのトピックがあり、各トピックに対して2つずつレポートが格納されていることが分かります。
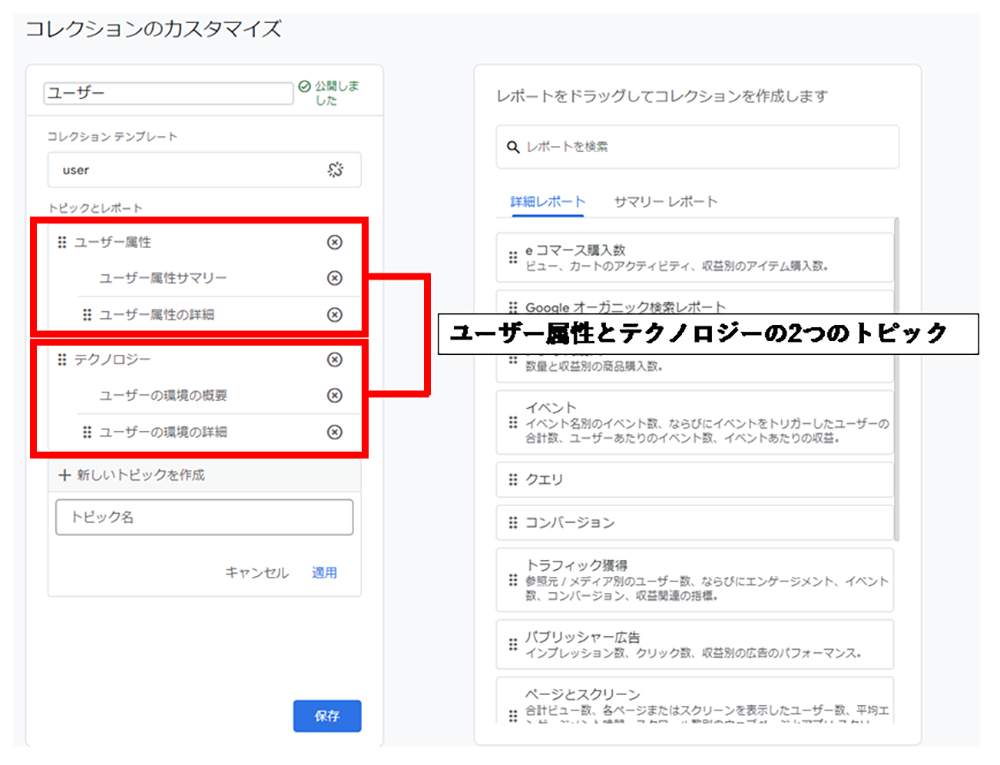
またGoogleヘルプページでは「トピック」について下記のように解説しています。
トピックとは、コレクション内のレポートのサブセットです。たとえば、[集客]はライフサイクルコレクション内のトピックです。トピックは独自に作成できます。トピックには、1つの概要レポートと1つ以上の詳細レポートが含まれています。
GA4のレポート構造をまとめるとコレクションという大カテゴリのなかに、トピックという中カテゴリがあり、2種類のレポートが格納されているという構造になっています。
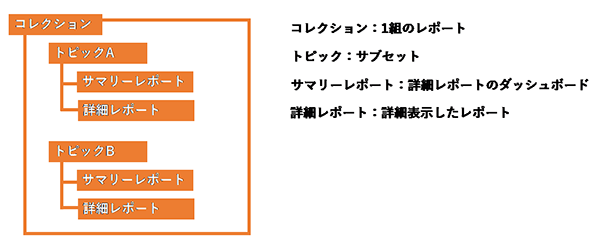
ライブラリでレポートをカスタマイズしてみよう
レポートの構造がわかったら、さらに理解を深めるためにカスタマイズレポートを作成してみましょう。「コレクション」の下にある「レポート」の「+新しいレポートを作成」をクリックすると、「サマリーレポート」と「詳細レポート」をそれぞれ作成できます。
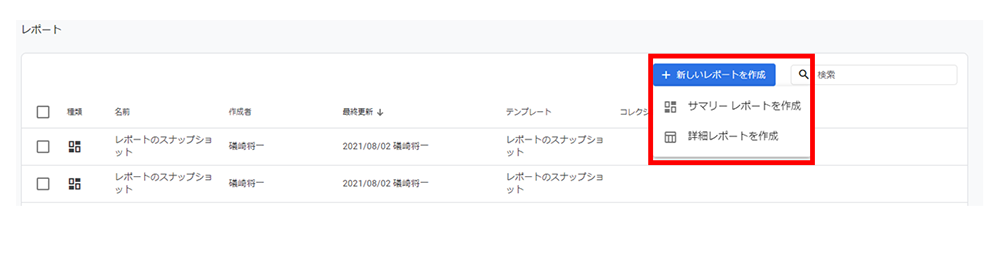
サマリーレポートの作成
まずサマリーレポートを作成します。「新しいレポートを作成」から「サマリーレポートを作成」をクリックします。「+カードを追加」ボタンをクリックして、サマリーのカードを追加します。
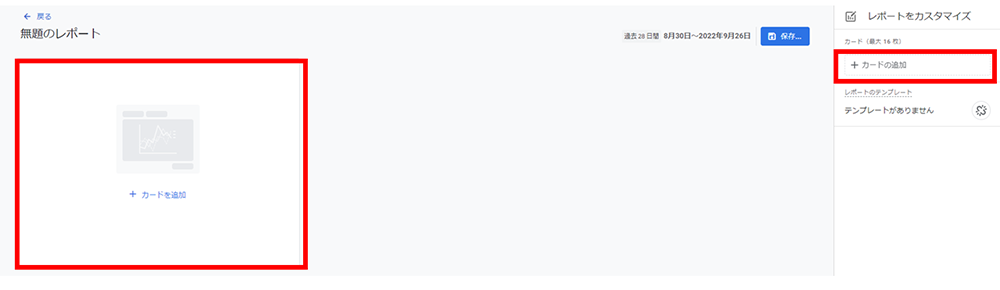
表示されている任意のカードを組み合わせて、レポート名を付けて保存します。
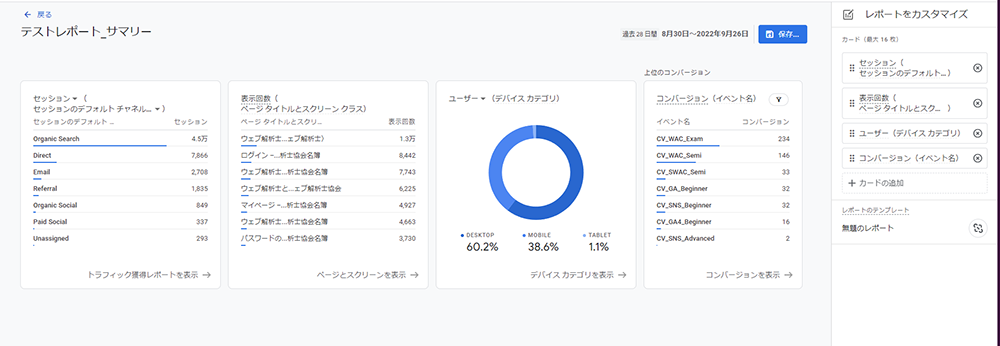
詳細レポートの作成
次に詳細レポートを作成します。「新しいレポートを作成」から「詳細レポートを作成」をクリックします。「空白」と「テンプレート」の2つから作成できますが、今回は「空白」を選択します。
右に表示された「レポートをカスタマイズ」から任意のディメンションや指標、グラフ形式を選択して詳細レポートを作成できます。サマリーレポートと同様、レポート名を付けて保存します。
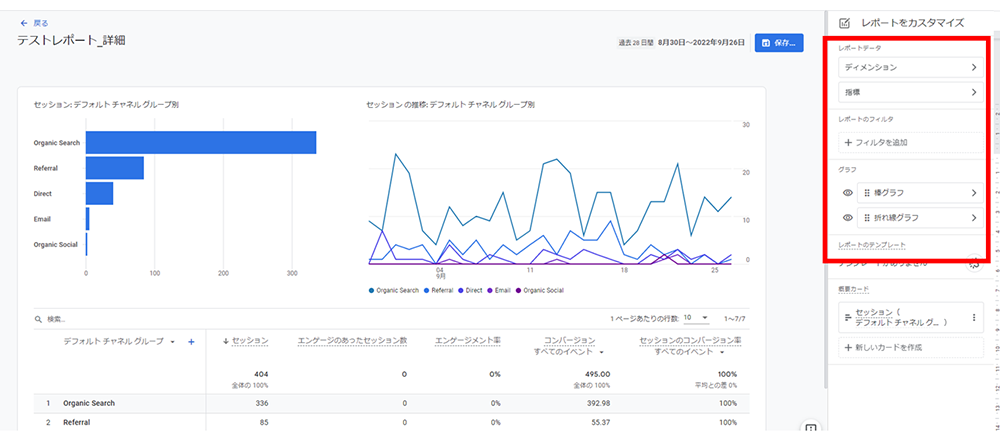
作成したレポートは「レポート」欄に表示されます。
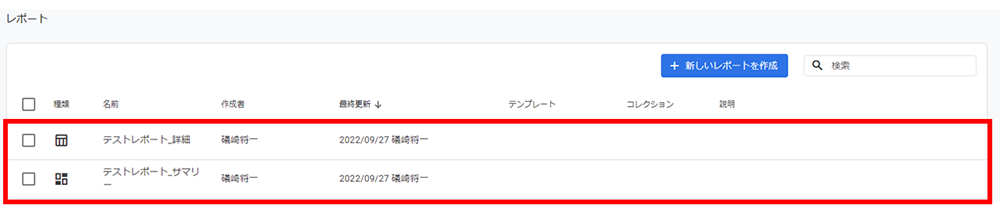
コレクションの表示
そして作成したレポートを新しいコレクションとして表示させましょう。ライブラリから「新しいコレクションを作成」をクリックして、「空白」を選択します。
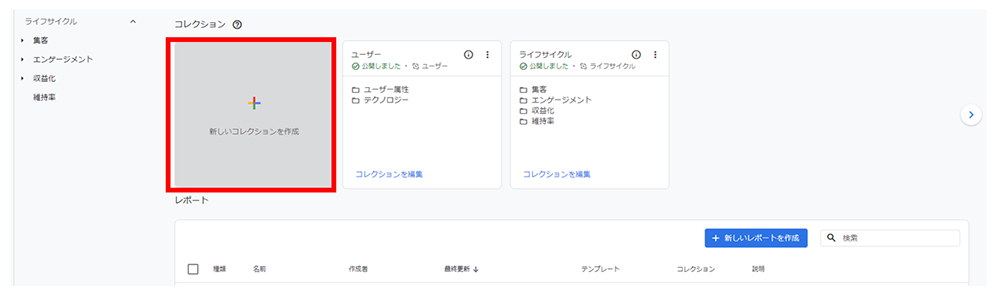
右の詳細レポートタブとサマリーレポートタブから作成したレポートを選択し、左のトピックにドラッグ&ドロップします。コレクションとトピックに任意の名前を入力して、保存をクリックすれば、コレクションの完成です。
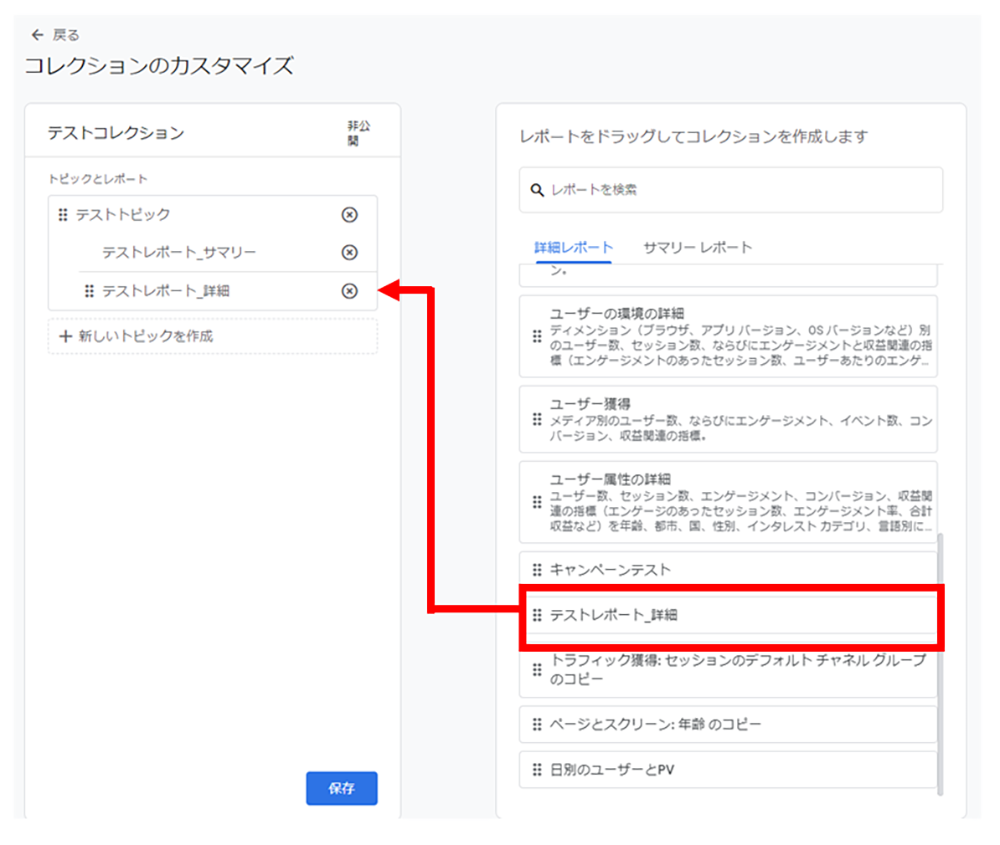
作成したコレクションは「コレクション」欄に表示されます。しかし非公開の状態のためレポートメニューへの反映はされていません。右上のボタンから「公開」を選択することでレポートメニューに表示されます。
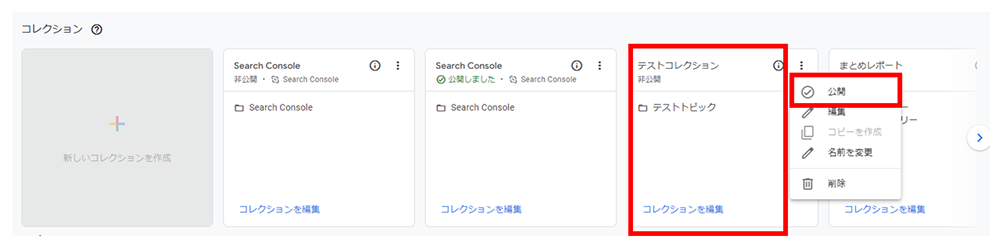
ステータスを「公開」にすると、左のレポートメニューに作成したコレクションが追加されます。
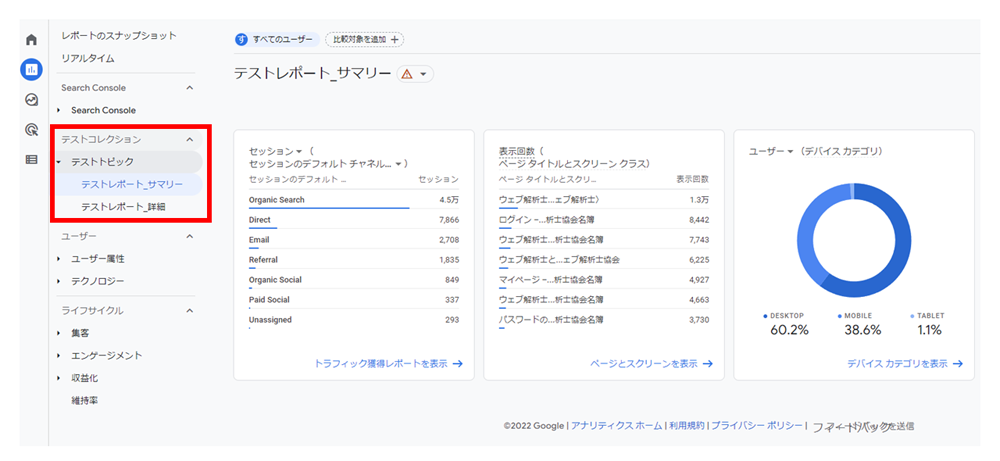
まとめ
GA4をこれから操作する、あまり操作していない人にとって、UAと比較してGA4は大きく変わっているように見えるでしょう。実際、UAとGA4とでは指標の違いもあるので、分かりにくいことは否めません。
しかし、GA4のレポート構造を体系的に整理し、読者自身でカスタマイズレポートを作成することで、GA4の理解が大きく前進します。習うより慣れろと言いますが、GA4を操作することがGA4を理解するもっとも最短な道です。
ぜひ、GA4ライブラリでカスタマイズしたレポートを作って、GA4のレポート構造を理解してください!
※このコンテンツはWebサイト「Web担当者Forum - 企業Webサイトとマーケティングの実践情報サイト - SEO・アクセス解析・SNS・UX・CMSなど」で公開されている記事のフィードに含まれているものです。
オリジナル記事:GA4のレポートは「コレクション」「トピック」「レポート」の3層構造! 実際に操作して理解しよう | GA4最前線コラム
Copyright (C) IMPRESS CORPORATION, an Impress Group company. All rights reserved.
ウェブ解析士協会のGA4講座のお知らせ
一般社団法人ウェブ解析士協会ではウェブ解析の初心者でもわかりやすい「Googleアナリティクス4講座」を開講しています。約3時間の講座でハンズオンでGA4を学ぶことができます。Googleアナリティクス4の導入からレポーティングまでを網羅した講座となります。GA4をいちから学んでみたい、体系的に学んでみたいという方はぜひお申し込みください。