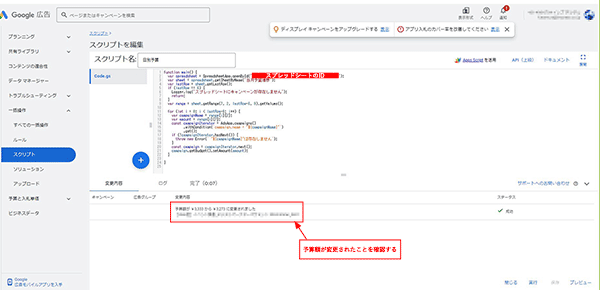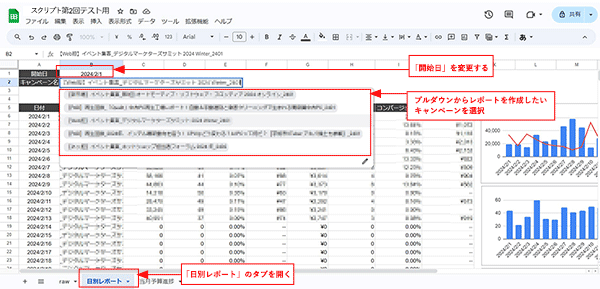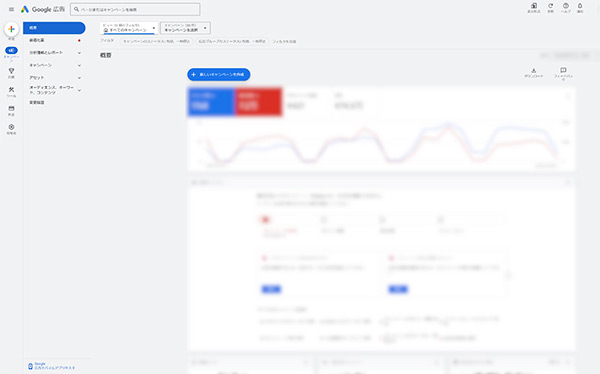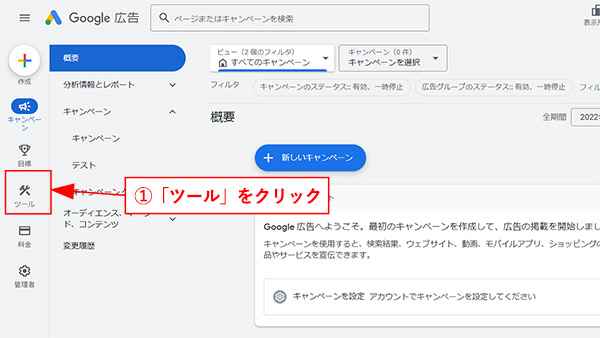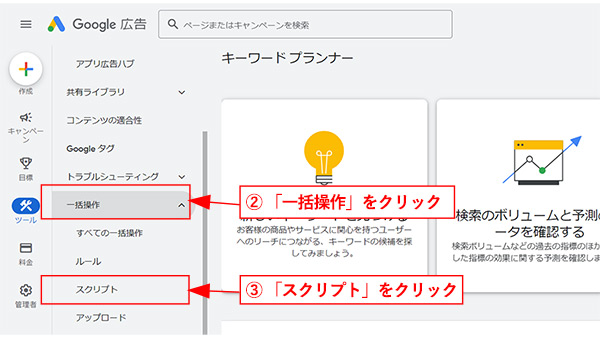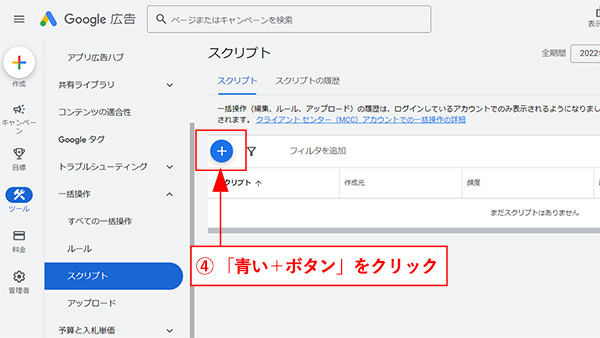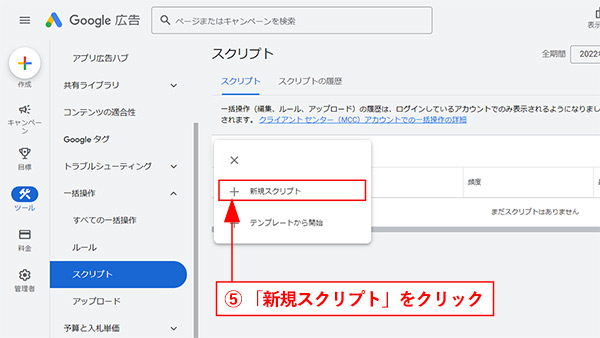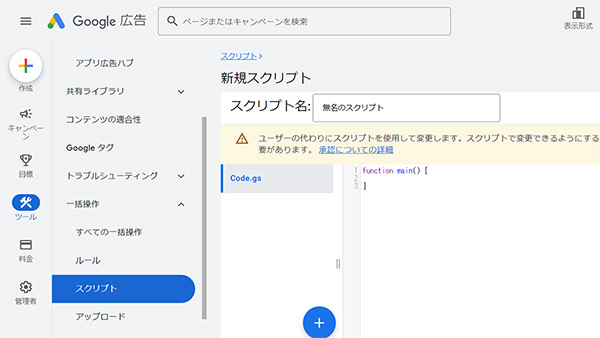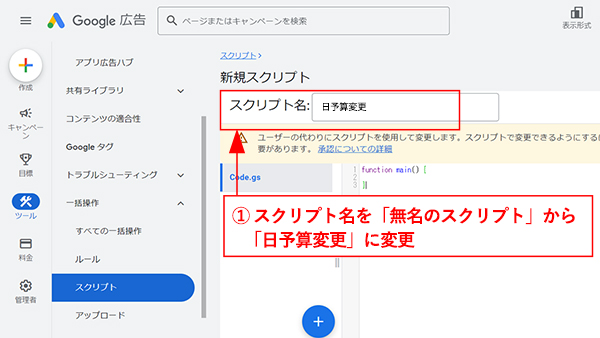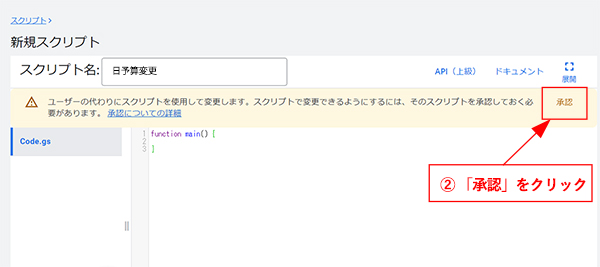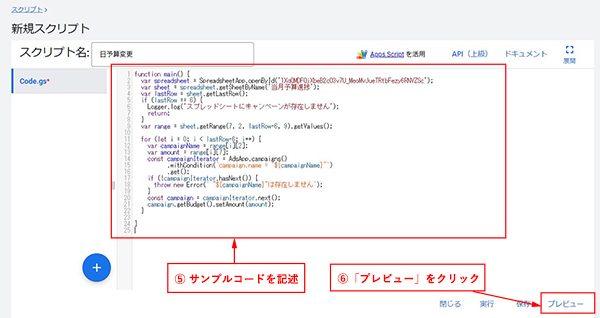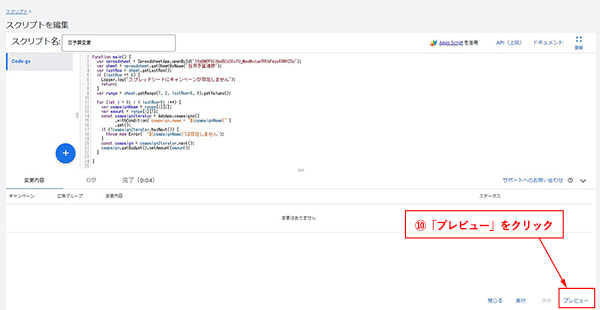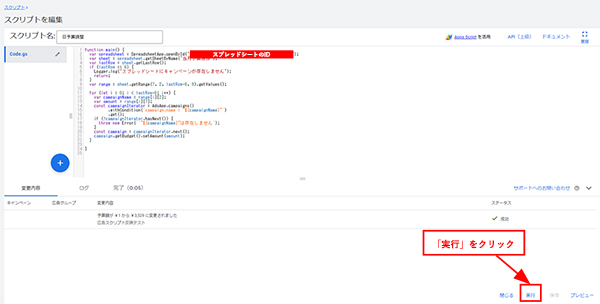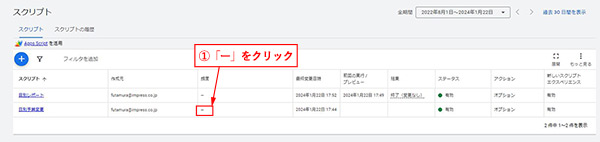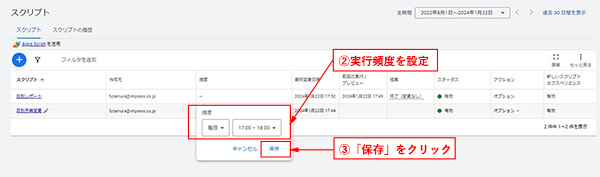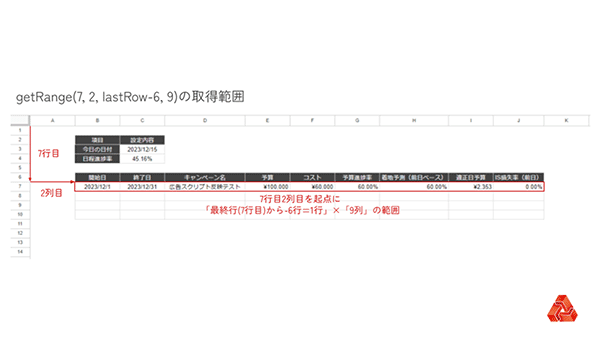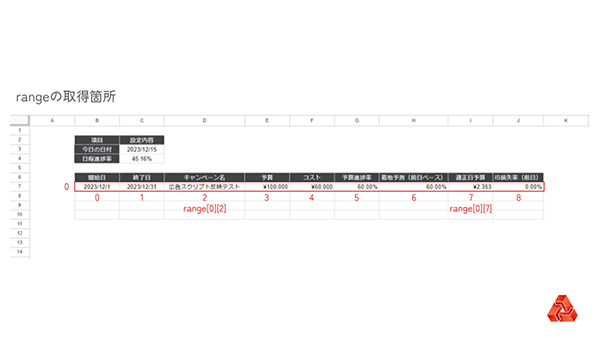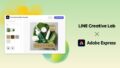突然ですが、Google 広告の1日の平均予算、つまり日予算を変更していますでしょうか? 実は、日予算は1か月の予算の消化状況を見ながら調整することで、広告の成果があがります。
たとえば、1か月の予算が30万円とします。その場合、単純に考えると1日の予算は「30万円÷30日=1万円」です。しかし、この金額はあくまで平均です。広告表示回数が少なければ8000円かもしれないし、多ければ1万2000円になるかもしれません。毎日決まった額が消化される訳ではないので、1か月後半には思ったより予算が余っていることもあるかもしれません。もし予算が余っていれば、日予算を増やして、インプレッションをとる機会を増やせますよね。
でも、毎日消化予算を確認して、残りの予算を残りの日数で割って日予算を変更するのはめんどくさいですよね。自動で適正予算を計算してくれて、さらにGoogle 広告に自動設定&反映してくれる方法があれば、超便利だと思いませんか?
そこで、今回はGoogleスプレッドシートとGoogle 広告のスクリプトを使って日予算を自動で計算して変更する方法を解説します。Google 広告スクリプトを学んで広告運用を効率的に行っていきましょう!
広告スクリプトで超時短! 日予算を自動で変更
今回紹介するGoogle 広告スクリプトを用いることで、管理画面の日予算に関わる作業を自動化できます。
今回は、管理画面上のキャンペーンの日予算の変更がゴールです。
日予算変更作業を自動化するために用意するもの
今回紹介するスクリプトはGoogle 広告上でキャンペーンが作成されており、さらに本連載の第1回で作成した日別レポートがスプレッドシートに出力されていることが前提で動作する仕様です。そのため、まだ準備ができていない方は、以下の手順を踏んでください。
- Google 広告上のキャンペーン(キャンペーン作成後、一定期間広告を回していないとデータがなく、上手く作動しないので注意)
- 日別レポートが出力されているスプレッドシート(作り方は第1回)を参照
キャンペーンの作成方法については「Googleリスティング広告の始め方|アカウント作成~配信を画像で解説」のページにて説明しております。
ここから日予算の自動変更の準備に入ります。スプレッドシートに戻って、以下の手順に進みましょう。
- スプレッドシートを開き、「raw」のタブに既存のキャンペーンのデータが反映されているのを確認する
- 「日別レポート」のタブを開き、開始日(B1)を変更し、プルダウン(B2)からキャンペーンを選ぶ
- 「当月予算進捗」のタブで今日の日付(C3)、開始日(B7)、終了日(C7)、キャンペーン名(D7)、予算(E7)を入力
※キャンペーン名は「日別レポート」のタブから名称をコピー - 適正日予算が算出される
さて、適正日予算が算出されたら、Google 広告スクリプトのコードを準備します。以下のサンプルコードをコピーしましょう。このとき、()内の「スプレッドシートのID」は日別レポートを作ったときと同一のIDに書き換えてください。IDはスプレッドシートのURLの「https://docs.google.com/spreadsheets/d/」から「/edit#gid=~」の間です。
function main() {
var spreadsheet = SpreadsheetApp.openById('スプレッドシートのID');
var sheet = spreadsheet.getSheetByName('当月予算進捗');
var lastRow = sheet.getLastRow();
if (lastRow == 6) {
Logger.log('スプレッドシートにキャンペーンが存在しません');
return;
}
var range = sheet.getRange(7, 2, lastRow-6, 9).getValues();
for (let i = 0; i < lastRow-6; i++) {
var campaignName = range[i][2];
var amount = range[i][7];
const campaignIterator = AdsApp.campaigns()
.withCondition(`campaign.name = "${campaignName}"`)
.get();
if (!campaignIterator.hasNext()) {
throw new Error(` "${campaignName}"は存在しません`);
}
const campaign = campaignIterator.next();
campaign.getBudget().setAmount(amount);
}
}
スクリプトの登録手順
ここからスクリプトの登録手順を説明していきます。
Google 広告にログインする
まず、スクリプトを実行したいGoogle 広告アカウントにログインします。
スクリプト編集ページを開く
左側のメニューの「ツール」をクリックします。
「一括操作」を選択し、「スクリプト」をクリックします。
スクリプトの一覧ページが表示されました。次に、「青い+ボタン」をクリックします。
「新規スクリプト」をクリックします。
スクリプトを記述するページが表示されました。
スクリプトを設定
次は、先ほどコピーしたスクリプトを記述します。スクリプト名を「無名のスクリプト」から「日予算変更」に変更しましょう。
右上に表示されている「承認」ボタンをクリックします。
別のウィンドウが開かれます。ログインアカウントをクリックします。
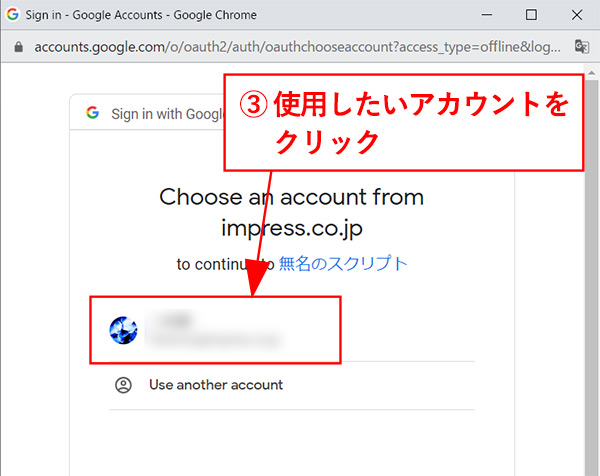
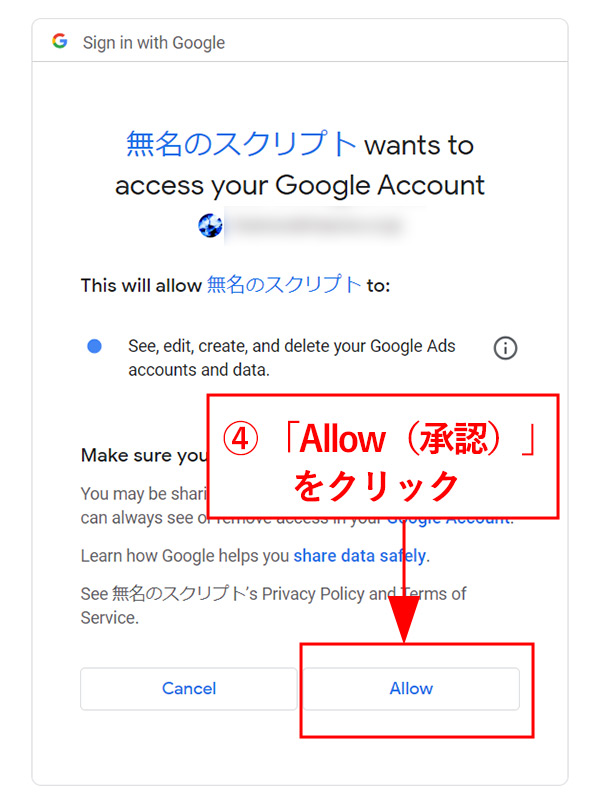
先述した以下のサンプルコードを記述し、右下の「プレビュー」をクリックします。
function main() {
var spreadsheet = SpreadsheetApp.openById('スプレッドシートのID');
var sheet = spreadsheet.getSheetByName('当月予算進捗');
var lastRow = sheet.getLastRow();
if (lastRow == 6) {
Logger.log('スプレッドシートにキャンペーンが存在しません');
return;
}
var range = sheet.getRange(7, 2, lastRow-6, 9).getValues();
for (let i = 0; i < lastRow-6; i++) {
var campaignName = range[i][2];
var amount = range[i][7];
const campaignIterator = AdsApp.campaigns()
.withCondition(`campaign.name = "${campaignName}"`)
.get();
if (!campaignIterator.hasNext()) {
throw new Error(` "${campaignName}"は存在しません`);
}
const campaign = campaignIterator.next();
campaign.getBudget().setAmount(amount);
}
}
右下の「承認」をクリックします。
別のウィンドウが開かれます。ログインアカウントをクリックします。
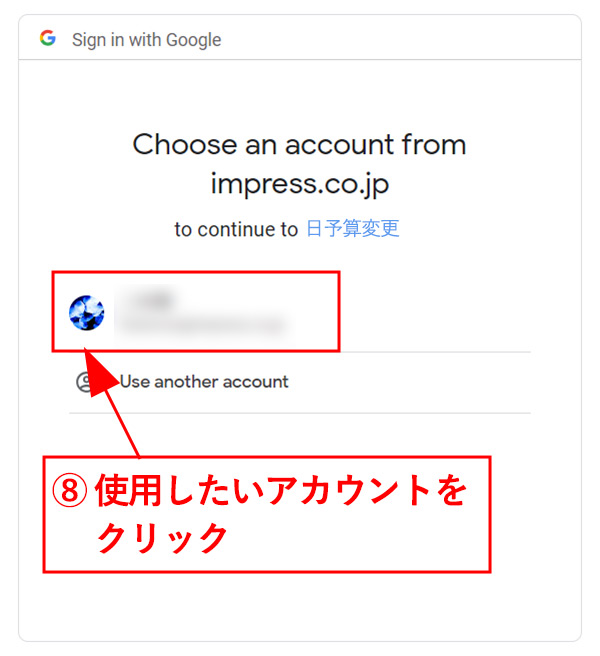
「Allow(承認)」をクリックします。
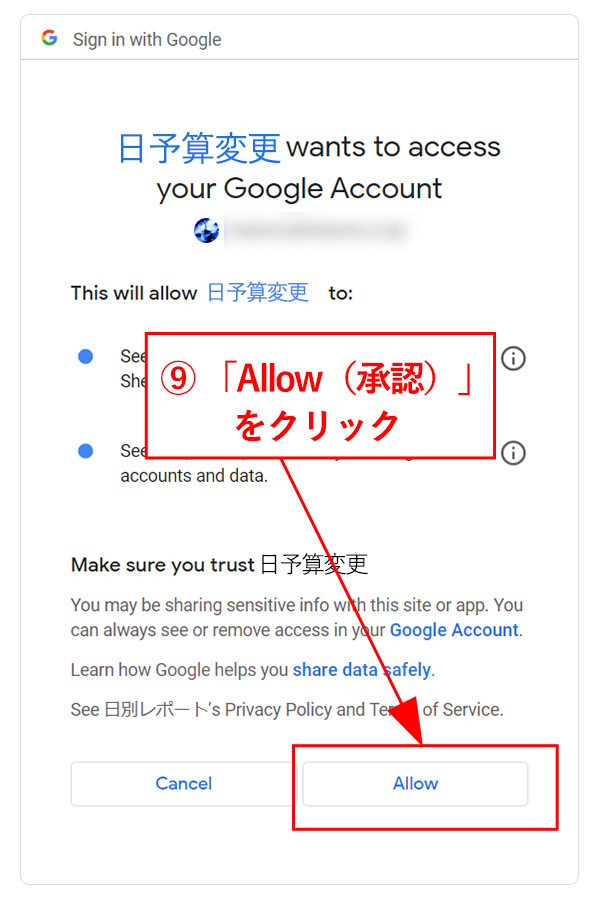
右下の「プレビュー」を押下します。
変更内容のタブをクリックすると「予算額が¥1から¥3,529に変更されました」と表示されます。プレビューでは、管理画面上のキャンペーンには変更内容は反映されませんのでご安心ください。
日別予算が意図した通りの変更であることを確認できたら「実行」を押下します。「実行」では、管理画面上のキャンペーンに変更内容が反映されます。
「実行」を押下するとスクリプトの一覧画面に移動します。「スクリプトの履歴」タブか、管理画面上でキャンペーンの日予算が意図通りに変更できているか確認しておきましょう。
実行スケジュールを設定
スクリプトが上手く動いたのを確認したら、次はスクリプトを実行する頻度を設定します。 スクリプトの一覧ページを表示し、「日予算変更」行の頻度列の「-(ハイフン)」をクリックします。
実行頻度や時間を設定して「保存」をクリックします。これで、定期的に日予算変更のスクリプトが実行されます。
【もっと知りたい人向け】スクリプトには何が書いてあったの? サンプルコードの解説
無事に自動処理はできたでしょうか? ここから先は今回の記事で使ったサンプルコードには何が書いてあったのか、分解して解説していきます。このサンプルコードでは、以下の5つの処理を行っています。
- スプレッドシートの情報を取得
- シートにキャンペーン情報があることを確認
- シートからキャンペーン名と日予算を取得
- Google 広告側で変更するキャンペーンを指定
- 指定したキャンペーンの日予算を変更
まず、「①スプレッドシートの情報を取得」の部分はスプレッドシートから取得してくる情報を指定しています。以下のコードではスプレッドシートのIDとシート名「当月予算進捗」から情報を取得するという指示です。
var spreadsheet = SpreadsheetApp.openById('スプレッドシートのID'); var sheet = spreadsheet.getSheetByName('当月予算進捗');次に、「②シートにキャンペーン情報があることを確認」の「getRange」では、スプレッドシートのデータの取得範囲を指定しています。
var lastRow = sheet.getLastRow();
if (lastRow == 6) {
Logger.log('スプレッドシートにキャンペーンが存在しません');
return;
}
var range = sheet.getRange(7, 2, lastRow-6, 9).getValues();
データ取得範囲は「getRange(開始行, 開始列, 行数, 列数)」と表すことができ、開始の行列とそれを起点とした範囲を指定します。今回は「getRange(7, 2, lastRow-6, 9)」と記述していますので、下図のような指定をしています。
次の「③シートからキャンペーン名と日予算を取得」では、取得した範囲の中で特定の要素を指定してデータを取得している。
for (let i = 0; i < lastRow-6; i++) {
var campaignName = range[i][2];
var amount = range[i][7];
ここで使用している「range」では、「getRange」で取得した範囲の中で、さらに特定の要素を指定します。表記は「range[縦方向の位置][横方向の位置]」です。注意点として、位置を指定する際の値が0から始まることが挙げられます。今回は、以下のような記述で指定しています。
- range[0][2]…キャンペーン名
- range[0][7]…適正日予算
「getRange」や「range」の処理を理解することで、「当月予算進捗」シートに行や列の追加した場合でも、スクリプトを柔軟に変更できるようになったのではないでしょうか。なお、本スクリプトでは1キャンペーンのみの変更を行っていますが、8行目以降にキャンペーンを追加した場合は複数キャンペーンの日予算変更にも対応できます。
まとめ
日予算変更は広告の配信ペースを決定する広告運用における重要な作業の一つです。重要である一方で、適正日予算を算出できれば自動化できる作業でもあります。予算変更が頻繁に行われる場合、スピーディーに日予算を調整することが求められますが、それを手助けしてくれるのが広告スクリプトです。
広告運用は作業が膨大ですが、Google 広告スクリプトを活用することで作業効率を改善していきたいですね。
※このコンテンツはWebサイト「Web担当者Forum - 企業Webサイトとマーケティングの実践情報サイト - SEO・アクセス解析・SNS・UX・CMSなど」で公開されている記事のフィードに含まれているものです。
オリジナル記事:Google 広告の日予算はいくらが適正? スプレッドシートとスクリプトで簡単に自動で計算・変更する方法 | コピペでOK! スクリプトで広告レポートを自動作成
Copyright (C) IMPRESS CORPORATION, an Impress Group company. All rights reserved.